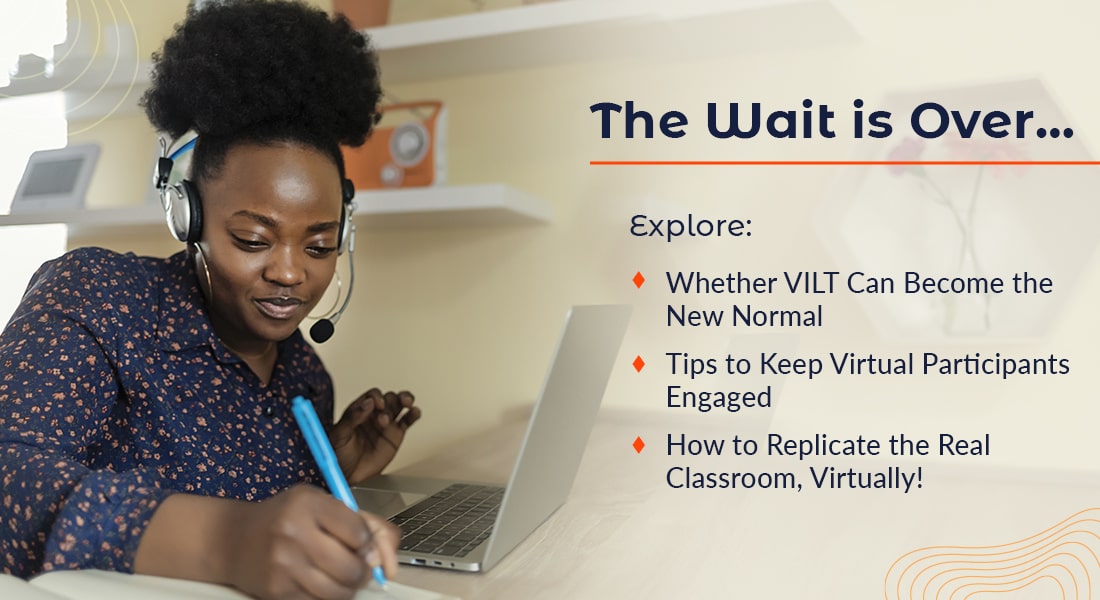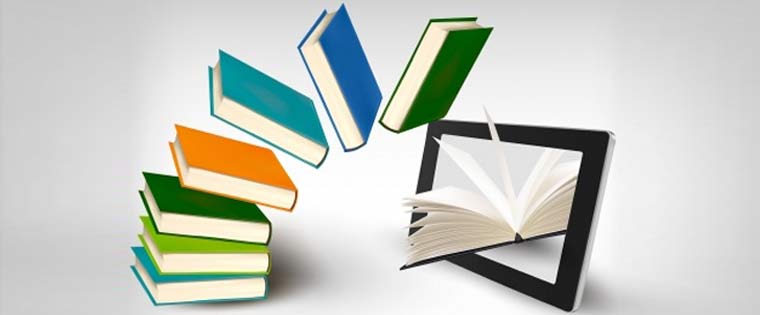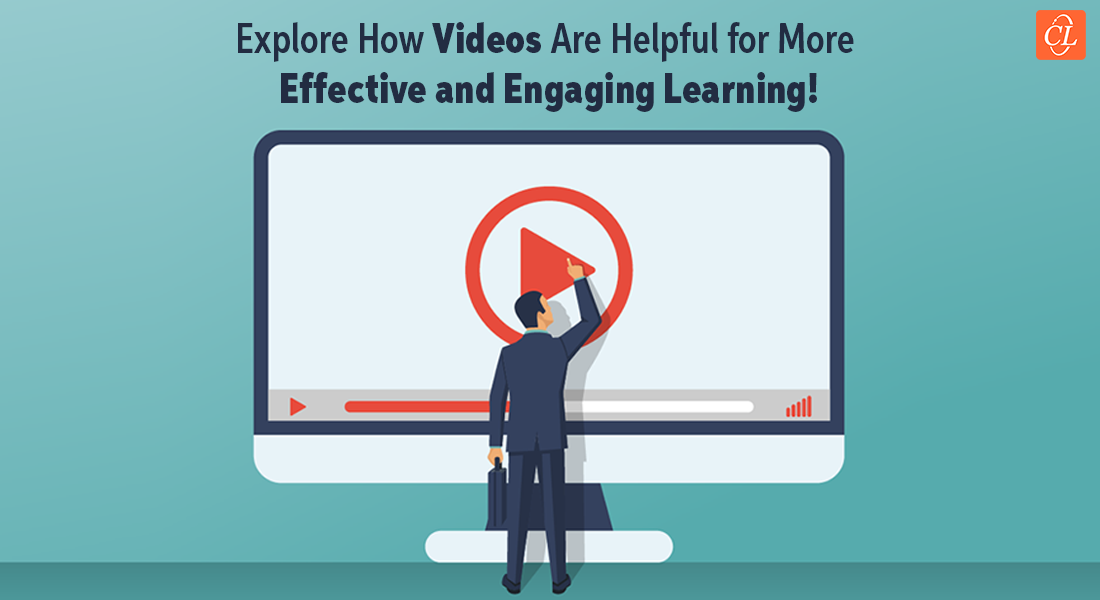4 Limitations of Articulate Storyline and How to Overcome Them – Part 2

Articulate Storyline is a wonderful authoring tool to develop interactive and engaging e-learning courses. According to a survey conducted by the E-learning Guild in 2013, Storyline is the preferred choice of most e-learning developers. However, this powerful tool has some limitations.
In my previous post, I have shared some limitations of Articulate Storyline and solutions to overcome them. In this post, I would like to share some more limitations and how to overcome them.
1. Using Scroll panel:
Scrolling panels are used when we use heavy content on the screen with less space.
Limitation: Articulate Storyline doesn’t provide an option to format the scroll panel either by default or through customization. For example, changing color or style of the scroll panel is not possible.
How to overcome: The only option is to develop a HTML Scrolling panel and insert it as a Web Object into your Storyline file. Go through this blog for more information.
2. Adding Password fields
Many e-learning courses have login screens, and learners should type username/password in the spaces provided.
Limitation: Articulate Storyline, by default, has no option to add password fields.
How to overcome: We can overcome this limitation by creating a HTML input field (text field) and inserting it as a Web Object into your course.
Go through this blog to know more about adding password fields to your e-learning courses.
3. Fill in the Blank Assessments
These assessments enable the learner to type a response in the text entry field(s) provided.
Limitations: Learners cannot navigate to next slide after typing the response in the blanks (text entry fields here), without clicking on the slide or Submit button.
How to overcome: Using Storyline’s default text entries doesn’t provide much control for e-learning developers. However, we can have good control on fill in the blank assessments using HTML Input fields. Here is a post which explains how to navigate to the next slide automatically when the learner types the correct answer in a text entry field.
4. Tracking only some slides of the e-learning course
An e-learning course’s status will be set as ‘Completed’, on the LMS, only when all the slides of the course are visited or the final quiz is attempted (through the Result slide).
Limitation: There is no default option to track some slides (or specific slides) of the course in Articulate Storyline.
How to overcome: We can achieve this using a Result slide (used only for tracking). Click here to know how to track an e-learning course though only some slides of the course are visited.
In this way, we can overcome the limitations of Articulate Storyline and use the tool efficiently.
Would you like to add to the above list? Please do so.