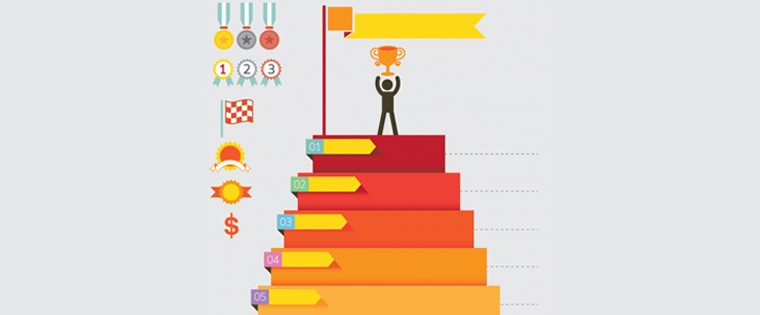Articulate Storyline: Tracking for Branching Based E-learning Courses

Recently, we got an interesting requirement from one of our clients. We were asked to develop an online course on their product which needs to be delivered to four types of audience (sales people, service technicians, customers and consultants). In the first slide of the course, the learners should select the category to which they belong (sales people, service technicians, customers and consultants). Depending on the category, the learner should be directed to specific slides of the course. For example, if the learner selects the service technician category, he should be directed to slides 4, 7, 9, 24 and so on. There are no assessments in the course. Once he goes through all slides intended for his category of learners, the course completion status should appear as “completed”.
In general, an eLearning course will be tracked based on the number of slides visited in the course or on attempting the final quiz (Through Result Slide). Moreover, as we don’t have a quiz in this case, the learner need not go through all slides of the course to complete it. The tracking should be done based on the number of slides visited.
Solution:
After struggling a bit, I found an effective way of tracking an eLearning course in which only some slides are visited.
We can achieve this with the Result Slide. Follow the steps below to know how to get the ‘completed’ status for eLearning courses though some slides of the course are not visited.
Step 1:
Create a branching scenario with four users (I have added images here).
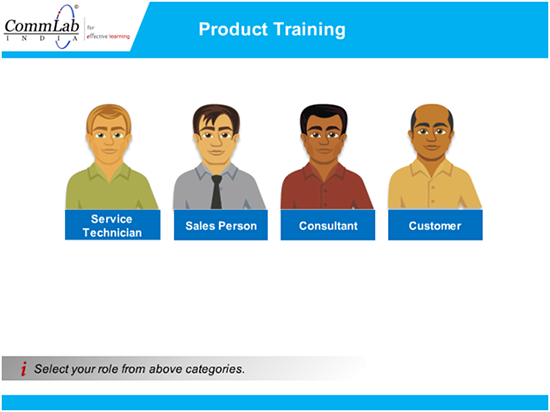
Step 2:
Add navigation for each user as shown in the screenshot below.
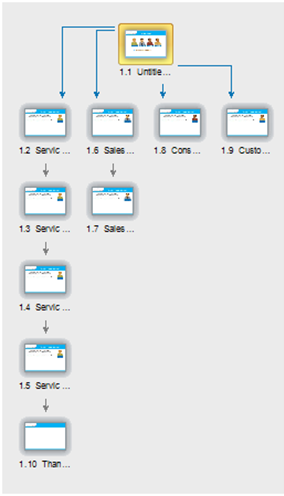
Step 3:
Click the Insert tab.
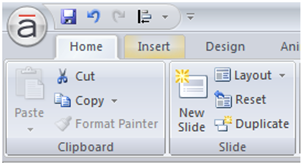
Step 4:
Click New Slide.
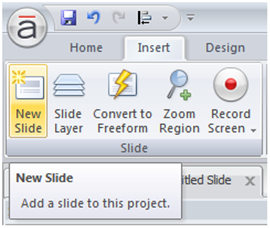
Step 5:
In the Quizzing category, select Blank Result Slide and then click on the Insert button.
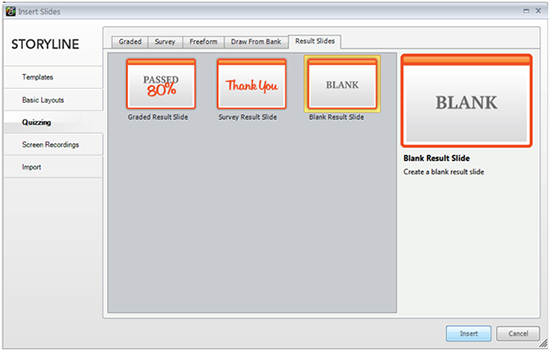
Step 6:
In the window opened, set the Passing Score option to 0% in the Results category.
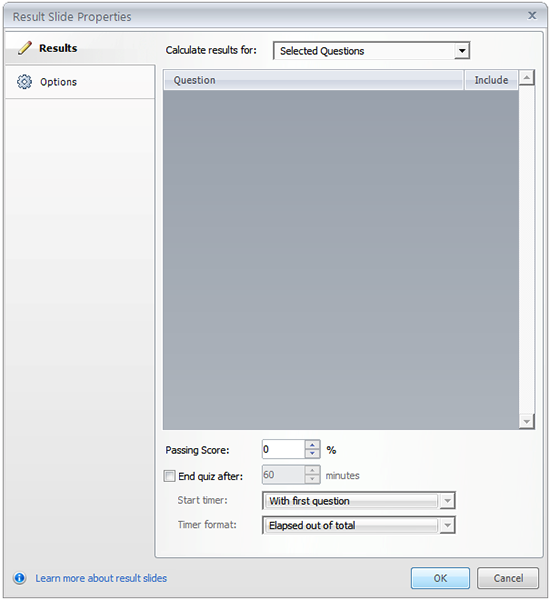
Step 7:
In the Options category, uncheck all options, and then, click the OK button.

Step 8:
This adds the Result Slide to your course. Now add a trigger in the ending slide of each user to jump to the Result Slide, when learner clicks the Next button.
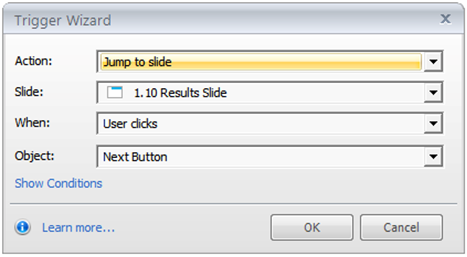
In this way, we can track an eLearning course even when only a few slides are visited.
Have anything to say? Please do share.