Creating Accessible E-learning with Lectora

Every organization wants to provide a welcoming environment for its employees, and that includes highly talented individuals with disabilities. Disabilities could be physical such as vision, hearing loss, or a limitation in mobility. It could also be a cognitive disability that interferes with an individual’s ability to learn, store, and recollect information. To optimize the inclusion of people with disabilities, an increasing number of organizations are investing in e-learning courses that are compliant with Section 508.
What is Section 508?
Section 508 of the Workplace Rehabilitation Act is a law that requires Government agencies in the United States to make their websites and online courses accessible to employees with disabilities. This has also found favor in private sector groups and professional organizations.
Designing a Section 508 compliant courses is a challenge for instructional designers. Lectora is a popular rapid authoring tool that can be used to create accessible e-learning courses. Read on to know how Lectora can be used effectively to create accessible eLearning courses.
ALT Text
The content of an image or picture is described to visually impaired people using the Alt text feature offered by Lectora. The primary way in which a visually impaired learner interacts with the e-learning content is through a screen reader. Lectora is compatible with screen readers such as JAWS and Dragon Naturally Speaking, which read the text displayed on the screen or have a Braille display. A description of the image in the alt text is read to the learner. This helps the learner understand what the image is trying to convey.
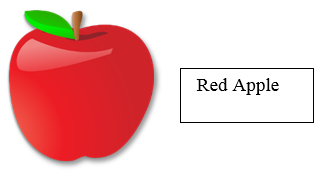
Closed Captioning
Lectora lets you add captions to audio and video files in the eLearning course. A learner with an auditory disability cannot interpret narration. So, you will need to provide captioning. Captions are synchronized with text that lets learners who are hearing impaired, read the video and audio script.
Description for Complex Graphics
There are times when you need a longer description that can be provided in the Alt tag. If you do not want this visible to learners without disabilities, you can use a text color that is the same as the background color, and layer it behind the image. This way, the screen reader will read out the description to a visually impaired learner. This will not be visible to other learners.
You could also have a popup description or a new page that provides additional description.
Text Hyperlinks
When you have hyperlinked buttons or images, it is not detected by screen readers. Lectora can provide a hyperlinked text version of the link. Hyperlinked text placed below the button or image can be easily read by the screen reader. The screen reader helps learners with a visual disability read the hypertext and opens the link for them. If the e-learning course is taken by learners with an auditory disability, it can be confusing as they will wonder whether they need to click the image or the text hyperlink. The solution is to set the text color to match the screen background and place it hidden behind the image or button.
Text Headers
When you label a textbox, you can set the HTML text type to heading 1 through heading 6. This is recognized by screen readers as containing important information. This selection will not affect formatting of the text block, but defines the importance of the textbox. This sets the reading order of the labels, and is useful for learners with visual disabilities.
When you use a screen reader, the course title and navigation links are read on every single page. This can be avoided by using the Skip Repetitive Navigation feature.
Questions and Forms
When forms or questions are to be attempted by learners, form elements must be labeled properly so that learners requiring assistance can access the information. Lectora automatically includes a Label property for checkboxes and radio buttons. For drop-down lists and list boxes, you can add a text label. If you need to specify a tabbing order, place all the form elements and text labels inside the Form object.
Reading Order
Screen readers read content on the screen from top to bottom, and from left to right. In Lectora, objects on the left panel are read from top down. Lectora offers the option to layer objects on the page. An object at the bottom of the layer is read first and the one on top is read last. When you select the Use Web Accessibility Settings checkbox, the “Set Reading Order to Last” is enabled for groups. This is useful when you have placed navigation buttons at the title level.
Learners without a visual disability can click the navigation button when necessary. For instance, they would go through the content on the page before clicking on the Next button. But learners with a visual disability will find it difficult if the screen reader reads the Next button before reading the contents of the page. By enabling this option, you can set the screen reader to read navigation objects at the last.
Blinking Images
Flickering content or rapidly blinking images have known to induce seizures in some people. This means you need to take care using the On Timer trigger with Hide, Show, and Toggle Show/Hide actions, as this causes a flash effect. It is better to avoid using this effect when you need to design accessible e-learning courses.
Accessibility Check Tool
The accessibility check tool in Lectora helps you identify objects that may require special attention in order to comply with Section 508 requirements. For example, the tool can detect that animations exist in a course and hence there is a need to provide synchronized captions.
When you want to create accessible eLearning courses in your organization, Lectora is a tool that can be considered. Have you created accessible e-learning courses using Lectora? Do share your comments.





