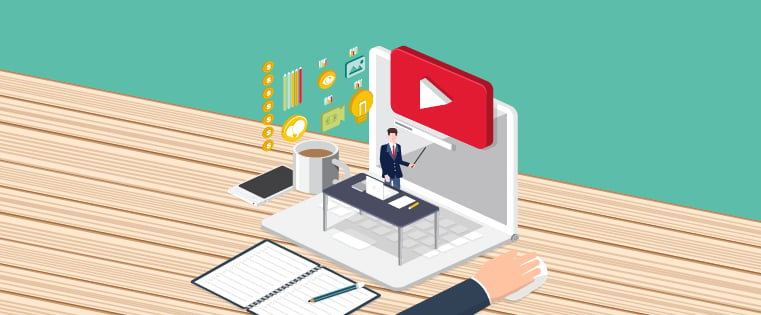Introducing iSpring: Key Benefits, Tips to Use and FAQs Answered
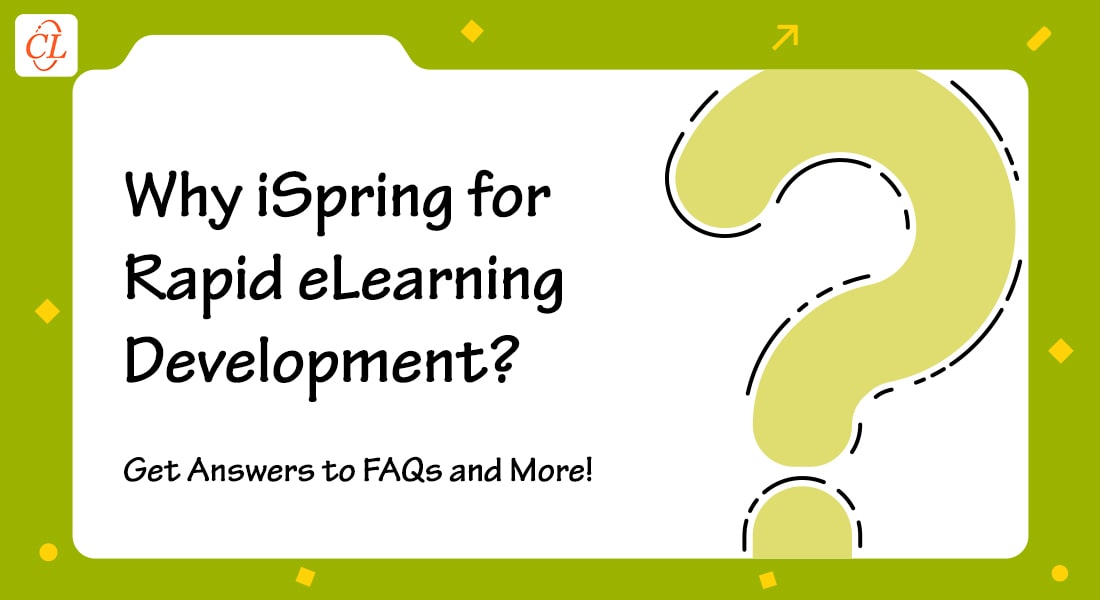
If you need high quality rapid eLearning courses, then iSpring is an excellent way to help you rollout courses with ease and speed.
iSpring is a dependable rapid eLearning authoring tool that makes it simple to create mobile-friendly courses with dialogues, quizzes, screencasts, and videos. The iSpring authoring tool is compatible with Microsoft PowerPoint. This unique feature of iSpring enables its users to develop courses in PowerPoint and publish the SCORM in iSpring.
Check out how iSpring can make a difference
iSpring can help you:
- Edit Slide Titles
- Create Standalone Quizzes
- Unlock templates or characters
- Create eBooks
iSpring has the option to record and place the recordings into any number of slides in your course. iSpring also can develop video-based simulations. Not to mention, this tool has a quiz maker that enables you to develop tests, short quizzes and final assessments and add them to your course. Similarly, you can develop interactivities and add them to your slides.
Take a Step Closer to Successful Implementation of eLearning in Your Organization.
Key Benefits and Tips to Use:
1. Edit Slide Titles
To change the title of a specific slide, you need to go to “Slide Properties” on the iSpring Suite toolbar that is open in PowerPoint. Slide titles are displayed in the Outline tab of the course. Once you select the specific title you want to change you can type a title of your choice. Even after changing your slide’s title on PowerPoint, the published iSpring presentation will show the title that are displayed in the iSpring “slide properties” window.
2. Create Standalone Quizzes
Instead of accessing the iSpring Suite on PowerPoint, you can also download iSpring onto your desktop. You can select quiz templates, as well as create your own quizzes and interactivities for your slides. You can also publish quizzes created on PowerPoint by opening the quiz, clicking on the drop-down list from the top left side and publishing the quiz.
3. Unlock Templates/Characters
If you want to access any locked template or character on iSpring you need to double click on any of them to login into the Content Library. You then need to provide your iSpring account email address and password that can be found on this link – https://www.ispringsolutions.com/login.
4. Create eBooks
To create an eBook, you need to select the “Quick Start” window on the iSpring Suite. You then click on the “Books” tab as well as choose the type of document you want to convert into an eBook.
In order to publish an eBook, you need to select the Publish button in the iSpring Flip ribbon. You then select the file destination and output options and click on the Publish button.
Frequently Asked Questions:
1. Which audio formats are compatible with iSpring Suite?
Mp3 and WMA audio formats are supported by iSpring.
2. How do you transfer the iSpring Suite license to another system?
You need to first deactivate the existing license on your system and open PowerPoint. You then need to select the iSpring toolbar on PowerPoint and click Help-About-Change license key-Deactivate in order to transfer your iSpring license to another system.
3. How do you add background music to all the slides in an iSpring presentation?
In order to add background music to your slides you need to add a playlist and it will automatically be added to all the slides. You can see this in “Slide properties”.
4. How do you adjust the size and scale of any iSpring presentation?
In order to adjust the size and scale of a presentation, you need to complete the process of developing and publishing it and then choose your preferred size.
5. How do you create eBooks using iSpring?
You need to open iSpring on your system and select “books” in order to create an eBook.
6. What do you do when your video’s narration does not appear in the published iSpring course?
In order to activate your slide’s video narration, you need to select the “player settings” and enable the “video lecture player”.
7. Can videos be supported by iSpring Suite?
iSpring Suite supports videos. You can add video files from the PowerPoint iSpring toolbar. iSpring automatically converts your video files into HTML5.
8. How do you ensure that your users’ do not skip slides when viewing an iSpring presentation?
You can ensure that your users do not skip slides by opening “Player settings” and changing the default setting to “Limited”.
9. How do you reduce a published file’s size?
Adding video, audio and image files to your presentation will increase the file size. It can be decreased by selecting “output quality” and compressing your videos, audios, and images.
10. How do you change slide titles?
You can change the title of your slides by selecting “Slide Properties” from the iSpring toolbar and then enter a new name for each slide.
Summing it Up
iSpring Suite allows you to add exciting media formats to your rapid eLearning courses. It allows you to upload videos directly from the Internet. In order to enhance compatibility, iSpring Suite also converts your courses into HTML5 and MP4 videos.
iSpring provides you with the ability to change your file’s size, thereby, making your iSpring course more compatible. You can compress all the images, video, and audios that are inserted into the course, and this will also reduce your file’s size and ensure sustained viewing even when your internet speed is down.
There is a plethora of rapid authoring tools in the marketplace. How do you select one that is right for you? Choosing the right authoring tool depends on what you want your course to look like and how you expect your learners to implement your course. Get started by downloading “How to Select the Right Authoring Tool” eBook. It’s free! It will help you gain a better understanding about features and capabilities of the many rapid authoring tools out there today.