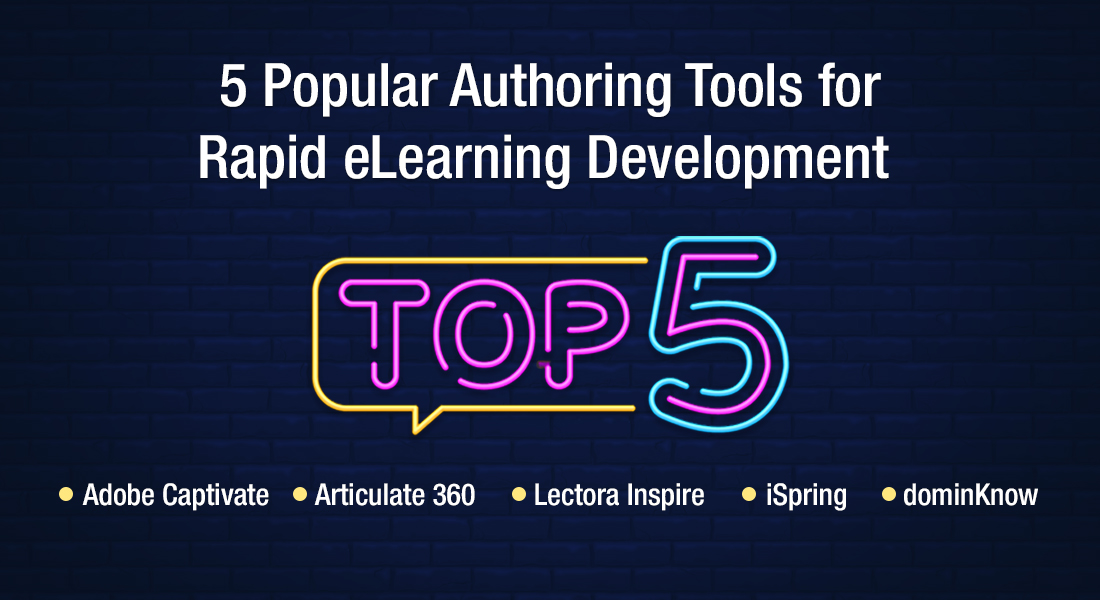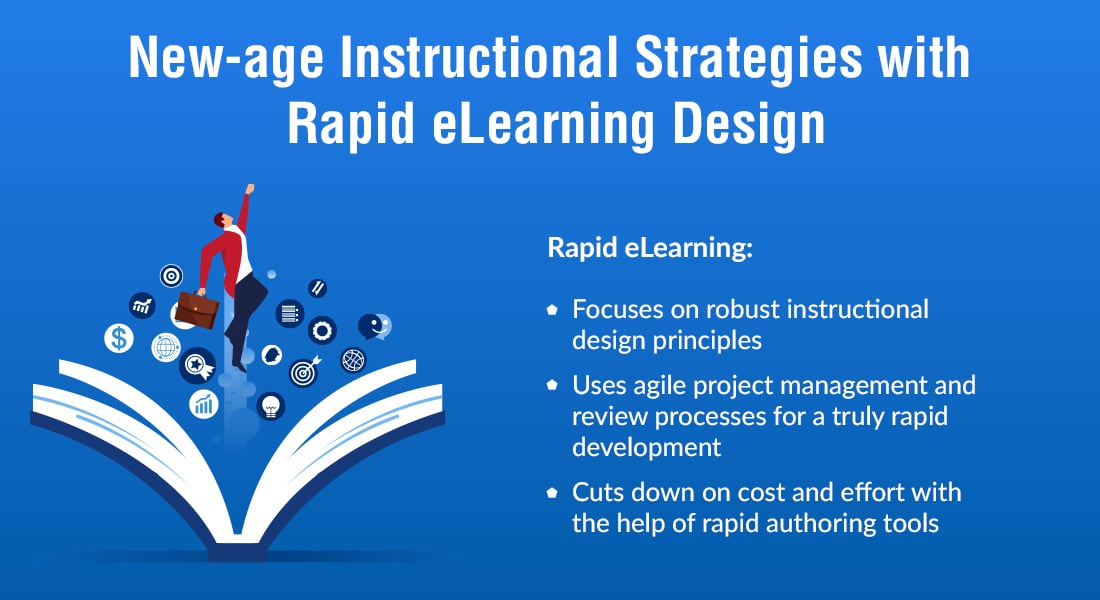A Step by Step Guide to Convert PowerPoint Presentations to E-learning

Even a couple of decades after e-learning’s introduction to the corporate training world, it’s uncharted territory for several organizations. They still wonder how to take the first step toward implementing online training methodologies. Are you among them? Do you wish to go in for e-learning as your training solution, but unsure how to proceed? It’s simple – no rocket science. Start converting your existing PowerPoint presentations used in classroom training sessions to e-learning courses pepping them with animations, audio, interactivities, and assessments. Wondering how to do that? Keep reading.
This blog provides you a step-by-step guide to convert your PowerPoint presentations to e-learning courses – right from organizing the content to uploading the course to a Learning Management System (LMS).
1. Gather and Organize the Content in a Logical Flow
Identify all the PowerPoint presentations you want to convert to e-learning and place them in a folder. Draw a basic outline of the curriculum you want to develop to ensure the logical flow of content. Once this is done, break the content in the PowerPoint presentations into topics and sub-topics as listed in the outline and organize these bits accordingly. This will give you a clear picture of the curriculum and help you prioritize the order in which the PowerPoint presentations need to be converted.
2. Set Measurable Learning Objectives
Once all the content is gathered and outlined, determine the outcome of the course. This means, you need to determine what you want the learners to do after the completion of the course – simply remember the information, understand it thoroughly, or apply a skill in their daily jobs. According to Benjamin Bloom, an educational psychologist, these are six levels of the cognitive learning domain. Use Bloom’s taxonomy to frame measurable learning objectives for your course based on the cognitive level.
Here is a 3-blog series on Bloom’s Taxonomy and learning objectives which will be helpful – Bloom’s Taxonomy: The Science of Learning Objectives – Part 1, Part 2, and Part 3.
3. Fill Gaps in the Content
When you try to map the content in your PowerPoint decks to the learning objectives, you may find a few gaps in the content. As these PowerPoint presentations were created to assist the instructor during classroom training sessions, only the core information will be included in them and the details provided by the instructor in the form of examples, stories, anecdotes, and so on will be missing. But as an e-learning course is instructor-independent, you need to make sure you provide a detailed description of the subject-matter and other “nice-to-know” information in your online course. Having said that, you need to limit the nice-to-know information to ensure you do not bore learners with too much explanation. It can always be made available in the Resources section in case learners want to refer.
4. Formulate Instructional, Visual, and Audio Strategies and Decide the Interaction Level
As these PowerPoint presentations are used in classrooms, they come with text-heavy slides and a few representational images. Most of these presentations are devoid of audio and interactivity. Also, the instructor uses various techniques to teach the subject – role plays, questions, stories, etc. But these teaching techniques, or instructional design strategies as the e-learning fraternity calls them, are not “reflected” in the PowerPoint presentations. So, you must identify how you want a particular subject to be taught in the e-learning course – using online scenarios, utilizing a virtual guide (an avatar), or letting learners explore a simulated environment.
Finalize the audio strategy – how much audio is to be used and the tone and accent of the narrator. You also need to decide whether you need a male or female narrator.
Decide the kind of visuals you want to use (3-D, photographs of people and things, or line diagrams). You also need to decide the number of graphics to be used and whether they need to be animated. Another important aspect of visual strategy is to ensure the Graphic User Interface (GUI) conforms to your brand identity. For example, design the GUI using the colors and fonts used in your company’s website.
Once all this is figured out, identify how tech-savvy your learners are, so that you can decide on the level of interactivities you can use in the e-learning course. For example, if your learners are not comfortable using computers, you can go with a passive level of interactivity (page turner courses with no interactivities whatsoever), and if they are tech-savvy, you can go with complex or real-time interactions such as simulations.
5. Choose the Right Rapid Authoring Tool
Quite a few rapid online course authoring tools are available today. But each tool specializes in different aspects. For example, Adobe Captivate is widely used for creating software simulation-based courses and Lectora Inspire to convert text-heavy content into online courses. So, not every tool suits your requirements. You must map your instructional, visual, and audio strategies and the desired interaction level with the features available in each of the authoring tools to pick the best.
Here are a few blogs that will help you choose the right rapid authoring tool:
3 Types of Rapid Authoring Tools for Development
Storyline, Captivate, Lectora – An Evaluation Checklist of 3 Rapid Authoring Tools
20 Frequently Asked Questions About E-learning Rapid Authoring Tools
6. Convert the Presentation to an E-learning Course Using the Tool and Thoroughly Test the Output
After you choose the authoring tool, import the PowerPoint presentation into it. Add the required audio, visual, interactive, and quizzing elements and publish to the desired format (currently, HTML5 is the preferred format as it allows employees to access the courses even on mobile devices). To know the process of importing PowerPoint presentation into an authoring tool and adding elements to it, you can access our blogs on the conversion of PowerPoint presentations to e-learning courses using Articulate Storyline, Adobe Captivate, and Lectora 16.
Once you publish the course, you must test it on different browsers such as Chrome, Internet Explorer, and Firefox and also on different devices such as desktop computers, smartphones, and tablet PCs. This is because the e-learning output or a few components in the course may create problems, when accessed on certain browsers and devices. For example, Flash components and scroll bars do not work on Apple devices.
That’s it! Your PowerPoint presentation is converted to an engaging e-learning course. But as they say, it is easier said than done. Organizations specialize in their products and services, and not many of them have an internal learning and design team to take care of online training. In that case, you can outsource this task to a reliable custom e-learning development company.