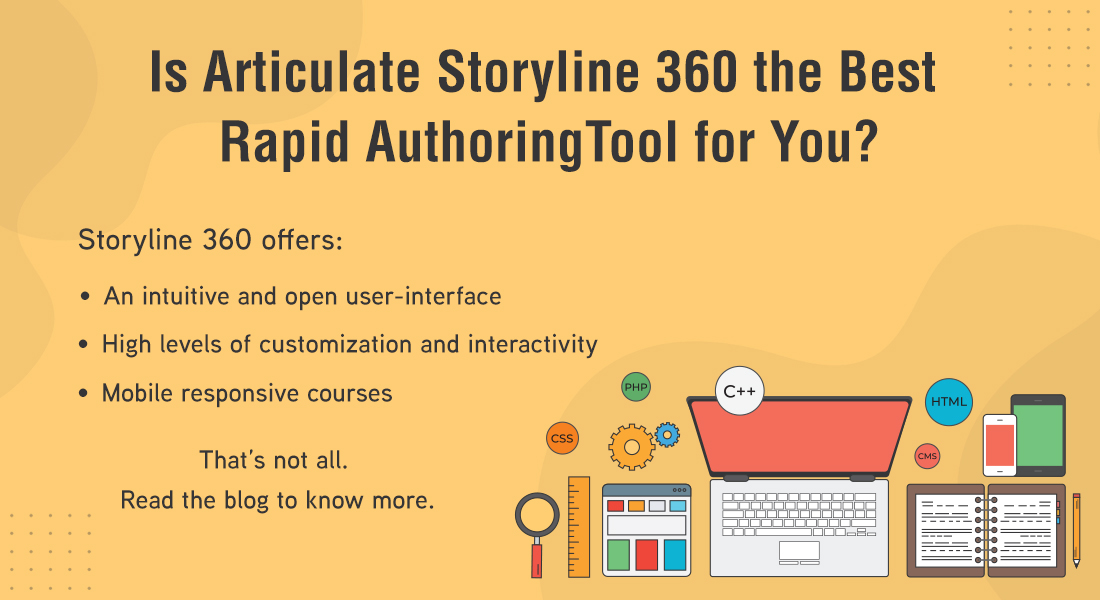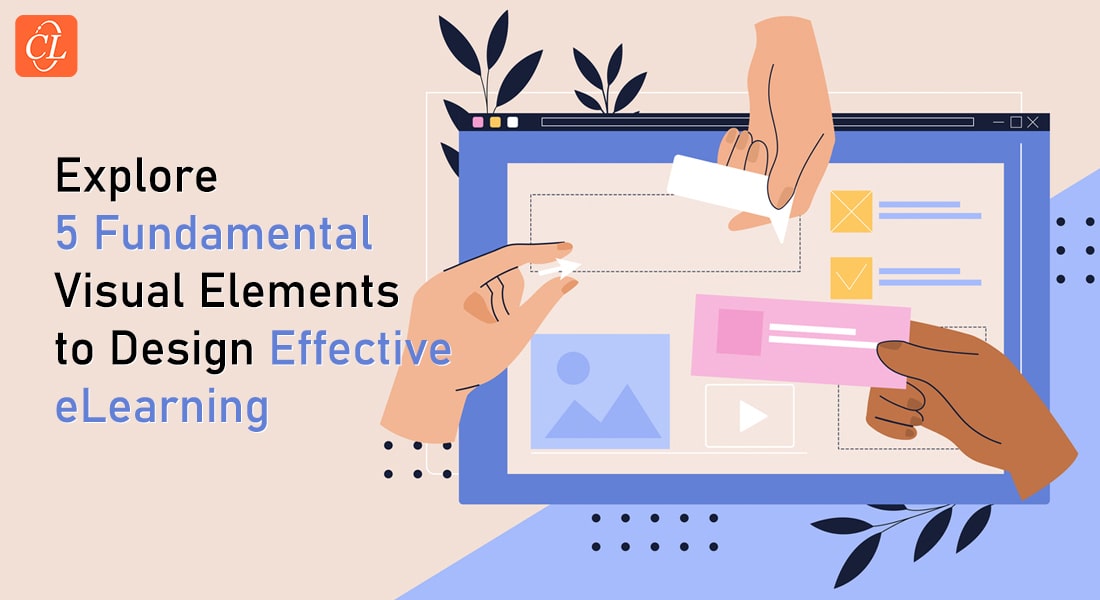Accessible E-Learning: Which Authoring Tool Will You Choose?

In earlier our blog posts on accessible e-learning, we talked about the need for compliance with certain regulations such as Section 508 and WCAG guidelines to design accessible e-learning. Accessible e-learning should cater to the requirements of people with complete or incomplete sight impairments, hearing impairments, or those who can’t use a mouse to click through the course.
Providing accessible e-learning to such learners implies that you provide synchronized captioning, Alt text option, tab order adjustments, or a transcript of the audio. It is important to have good authoring tools that can support these design requirements.
Let us first look at the basic design requirements that are necessary when designing accessible e-learning. Text alternatives or Alt text is used to add a descriptive text to images, which is important to those with a compromised vision. Those with visual impairments are likely to use a screen reader that will read the onscreen text, there must be clear instructions when describing a graphic or animation. So, the Alt text has to include descriptions of non-textual elements that have to be included in the course.
The Tab order feature is useful for those who may need to use the keyboard instead of the mouse to navigate through the course. This is helpful for learners with visual or motor impairments. By using the keyboard, the content is navigated by pressing the tab, enter, arrow keys, or the spacebar on the keyboard. The content should move in a logical order when the learner presses these keys. This is important for learners accessing the screen reader because the content is read based on the tab order.
The tab order also determines the order in which objects will receive focus when pressing Tab on the keyboard. For instance, decorative items such as shapes and lines should not receive focus or be announced by the screen reader when you press Tab on the keyboard because they are not crucial to understanding the content.
Synchronized captioning is crucial for accessible e-learning and is also required as per Section 508 and WCAG rules. Multimedia such as animated objects require synchronized audio and video with captioning, which is important if the content has to be accessible for those with visual and hearing disabilities.
E-learning courses usually include an array of buttons such as a Menu, Previous and Next buttons or Exit buttons that appear on each page of the course. For learners relying on screen readers, these buttons will be announced at every page they visit which can be pretty annoying. To tide over this problem, the skip navigation feature should allow screen readers to get over this redundancy so that they read out only the main content of the page.
Articulate Storyline, Adobe Captivate and Lectora are three powerful authoring tools that meet most accessibility requirements. Let us look at the features of each of these tools to get a better idea of their compliance with accessibility standards.
Articulate Storyline
When using Storyline for Section 508 and WCAG compliant courses, it gives the option to manage all the ALT tags for a given slide, in one place. Storyline also has a built-in transcript panel that allows you to create a static text transcript of the audio in your course.
Storyline has a feature that helps you manage the Tab and Focus order for all the objects in a slide through a single dialog box. It also gives the option to remove objects from the Tab order so that they receive no attention.
As for providing Captioning options, Storyline requires that you manually add the text blocks as captions, timing them in tandem with the content and finding ways to turn captions on and off. This tool provides the option to skip navigation components that are part of the Player, but provides no specific options when it comes to skipping buttons that are part of the slide content.
Adobe Captivate
For Section 508 compliant courses, Adobe Captivate provides more characters as text-equivalents for all non-text elements in online courses. The Assistive Technology Ready UI feature in this tool conveys the necessary information about the type, state, and description of an object or image to the accessibility interface.
For the Tab and Focus order, Captivate has a dialog box that allows you to change this order for interactive objects.
As for creating closed captioning, this tool allows you to control the way captions look and where they appear, so that you can meet accessibility guidelines. You can also control the timing of when the captions appear and disappear, and allows learners to turn captions on and off. While you will have to synchronize each caption manually, the process is easy.
The option to skip navigation in Captivate is similar to that in Storyline where you can skip the navigation components that are part of the player, but there are no specific options when you want to skip buttons that are part of the slide content.
Lectora Inspire
When creating accessible courses with Lectora, it allows you to provide ALT tags for images, buttons, and multimedia; it has to be managed on an object-by-object basis. For complex graphics, charts, and images, there is a need for a longer description which is feasible with Lectora.
For the Tab and Focus order, this tool allows you to identify items that should not receive focus but it has to be done on each individual object.
Like Captivate, Lectora allows you to add closed captioning options that allow you to control the timing and provides the option to import industry-standard caption files to your course.
As for the skip navigation option, Lectora provides you with numerous options to set it up. With this tool, you can set the course to skip as many elements as needed. The tool provides a skip navigation button or link that brings the learner directly to the main content on the page where the screen reader will announce the content.
Each tool has its own strengths and weaknesses when designing accessible learning. The wise thing is to choose a tool that will give the optimum results you are looking for.