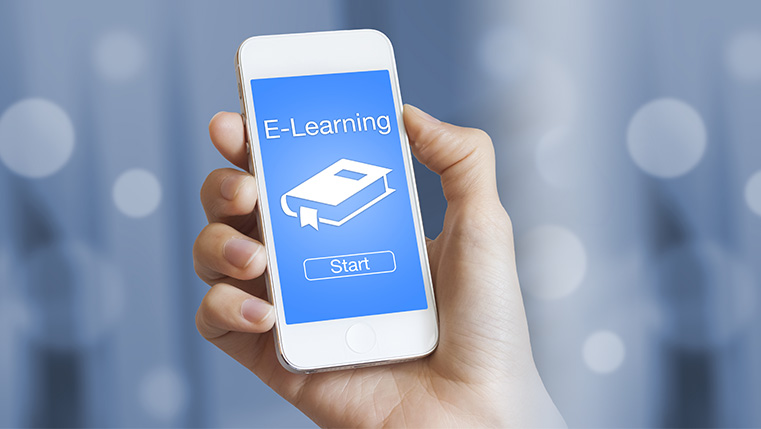Articulate Storyline 360: Decoding the Video Publishing Feature
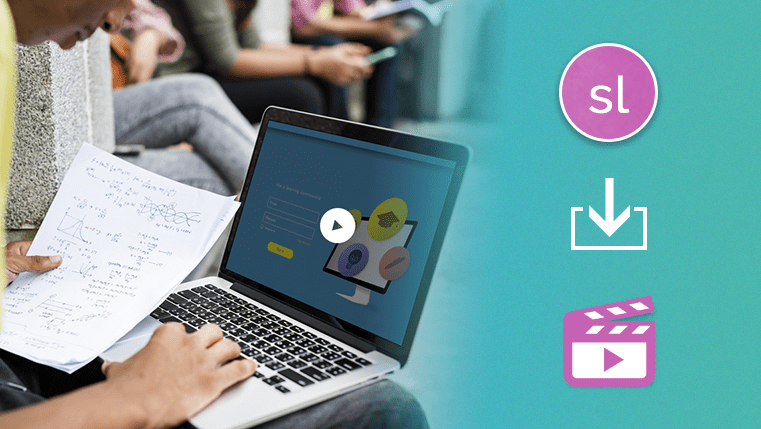
The developers of Storyline are enhancing Articulate Storyline 360 with features that help develop e-learning courses that meet the requirements of modern learners, while making developers’ lives easy. The features are intuitive and easy-to-learn, thereby eliminating the need for a steep learning curve.
A couple of months ago, Articulate Storyline 360 added a new feature to the tool. This feature allows e-learning course developers to publish the course in the video format as an MP4 file; this is extremely handy, and the e-learning industry was waiting for this flexibility since long.
Once published, you can host/share the video through your Learning Management System or upload it to YouTube. This is very helpful in catering to today’s learners who crave for the engagement and easy learning afforded by video. If you are extremely excited about this new feature, you must know more about it. In this post, I’ll answer a few questions you are bound to have as you get started.
What are the challenges when you publish the course as a video?
Before publishing your course as a video, make sure you remove the interactive elements. So you need to plan accordingly. Triggers, states, and variables are not supported in the video output; including clickable items, hover, drag and other interactivities. But you can adjust the timeline triggers so they execute automatically when the timeline reaches a certain point or slide layer, when the animation/media completes.
Apart from this, a few more elements are also not supported in video publishing, such as:
- Embedded Flash videos/ movies
- Website videos
- Embedded web objects
- Course player
- Captions
In addition, in the Publish window, the title of the course gets converted to the video title. Project information (such as the author name, version, and duration) is not visible with video publishing. When you specify the path to save the video, Storyline creates a new folder there, with the published video.
How do you prepare the course for video publishing?
Articulate Storyline 360 publishes the entire course as a video; you can also choose specific slides or scenes to publish as a video. It’s publishes the slides without any navigation features added to the course such as the Player features (Menu, Notes, Resource, Next/Back buttons, Seek Bar, Audio On/Off, Play, Pause, and Replay buttons).
What should be the ideal video duration to ensure quality?
The maximum video duration is 2 hours, and the publishing frame rate is 30 fps.
How to configure the video settings?
You can configure the required settings to control the size and quality of the video before publishing it. There are many configuration settings available for the size and quality, which are discussed below:
- Dimensions: You can choose the video dimension from the settings, including 1080p HD or 720p HD for high-quality video output; that translates to 1080 or 720 pixels in height.540p SD is the standard video quality. Story Size publishes the video to the exact slide dimensions defined in Storyline settings.
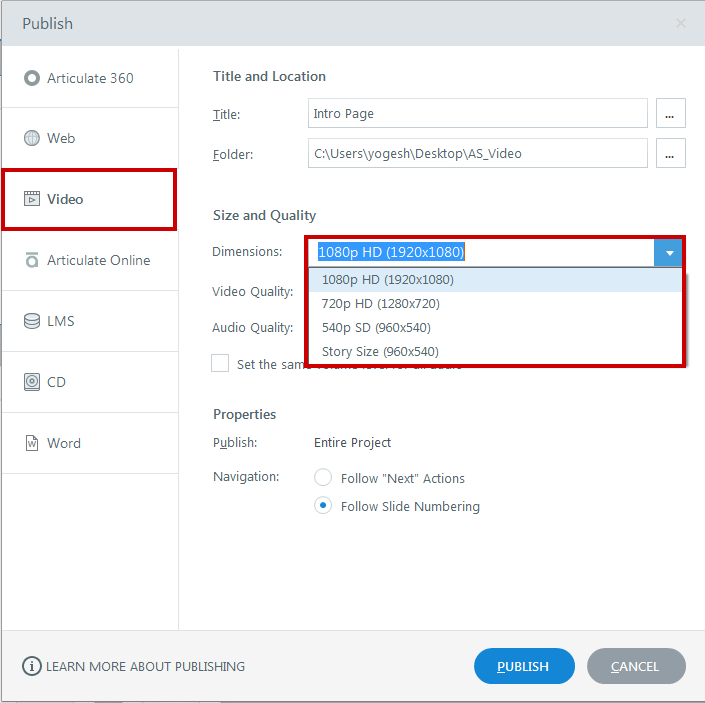
- Video and Audio Quality: You can choose a better quality output for your video and audio in the Publish settings, using the slider. You can adjust video quality to be either low, medium, or high. If you choose a higher quality, it will take a little longer to publish the video.
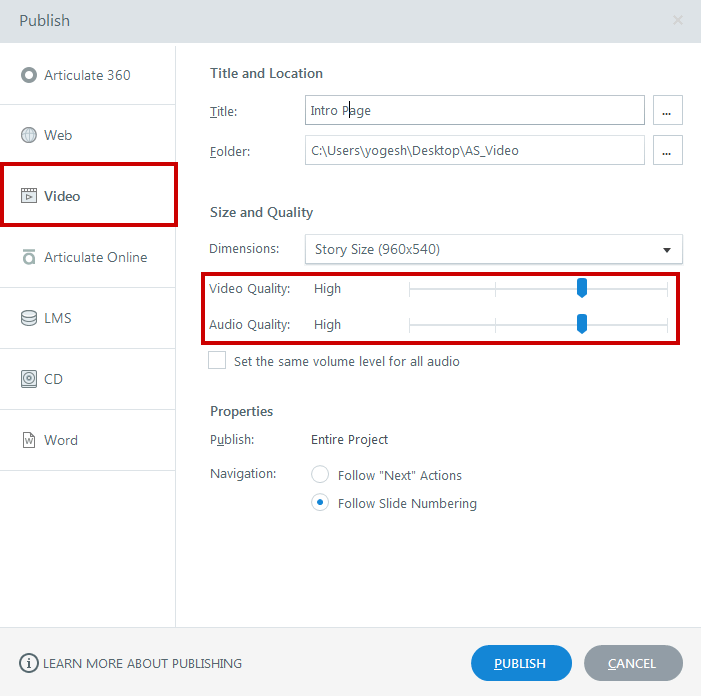
- Set the same volume level for all audio clips: This option allows you to normalize audio throughout the course for a stable volume quality across all the slides in the course. If your course has good quality and consistency in the audio files, you can ignore this setting by unchecking the option ‘Set the same volume level for all audio.’

All the tips discussed above offer details on the video publishing feature, which turns your Articulate 360 e-learning courses into a video. Hope this blog post has simplified and helped you understand the technicalities involved in publishing courses to a video. Do share your views.