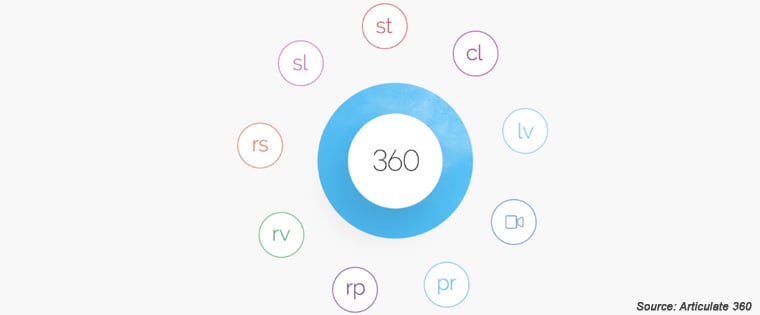Storyline 360: Simulation and Assessment-Development Capabilities
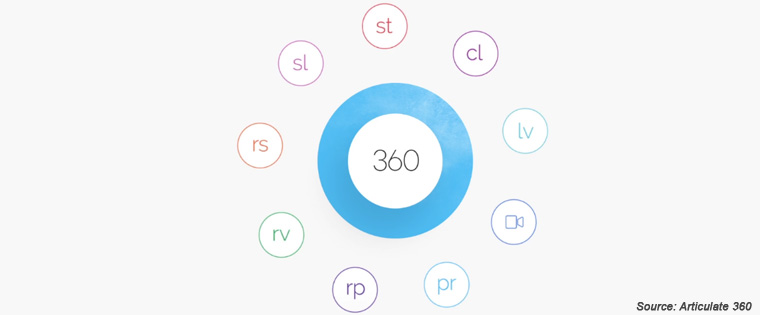
Welcome to the third post in a fourteen-post series on Articulate 360. In the first post, we saw that the e-learning development software constitutes nine elements. We also explored the easy authoring features of Storyline 360, the most important component of Articulate 360. In the second write-up, we examined the abilities of Storyline 360 to develop animations and learning interactions.
Today, we will look at the capabilities of Storyline 360 to create software simulations and assessments.
Software Simulation-development Capabilities of Storyline 360
Ability to Produce Perfect Screen Recordings
Storyline 360 allows you to insert screencasts of your software application in demonstrations, tutorials, and videos. The Articulate application allows you to include captions, characters, and zoom-and-pan effects in recordings of the application, and these go a long way in developing interesting simulations.
Facility to Edit Screen Recordings Easily
You can use Storyline 360 to segment onscreen activity into multiple, simulation-based online tutorials, in a hassle-free manner. The Articulate 360 tool allows you to edit tutorials without re-recording onscreen activity. You can even change the first and last frames of the screencast, without modifying the original screencast.
Creation of Online Lessons on Software is Made Effective
Articulate 360 can be used to allow learners watch the performance of a task using your software application, enable them to try it on their own, and test their ability to perform the task. For instance, you can develop a video that demonstrates the steps involved in creating a Purchase Order (PO), using SAP. Once your people watch the video, they can be allowed to try and practice the steps in a simulated environment. You can provide hints and instructions, if learners make mistakes. Finally, you can assign a simulation-based assessment, where your learners must create a PO on their own, without any assistance.
Assessment-creation Abilities of Storyline 360
Option to Use 20 Form-based Question Types
The Articulate 360 component allows you to use 11 types of graded question. You can also use 9 types of survey question.
Graded question types that can be used in Storyline 360 are:
- True/False
- Multiple Choice
- Multiple Response
- Fill in the Blank
- Word Bank
- Matching Drag and Drop
- Matching Drop-down
- Sequence Drag and Drop
- Sequence Drop-down
- Numeric
- Hotspot
Here is a list of survey question types in the Articulate tool:
- Likert Scale
- Pick One
- Pick Many
- Which Word
- Short Answer
- Essay
- Ranking Drag and Drop
- Ranking Drop-down
- How Many
Facility to Use Images to Create Interesting Assessments
You can use freeform tools to transform normal objects on the slide into interesting questions. For instance, you can use the Articulate 360 element to convert a photographic character into a drag-and-drop question. Or, you can make a multiple choice question from images. You can convert objects into the following question types:
- Drag and Drop
- Pick One
- Pick Many
- Text Entry
- Hotspot
- Shortcut Key
Ability to Assign Negative Scores
You can deduct points from a learner’s score, if he answers a question incorrectly. This feature of Storyline 360 allows you to measure the learner’s knowledge more accurately.
Capability to Import Questions From MS Excel or Text Files
Articulate 360 allows you to import questions from an Excel spreadsheet, text files, another Storyline course, and Articulate Quizmaker. This eliminates the need to create every assessment from scratch.
Creation of Question Banks is Possible
Storyline 360 allows you to group questions and pool them into question banks. The Articulate application can be used to present them in a random order, and export the question banks for use in other courses.
Result Slides can be Used to Provide Dynamic Feedback
The Articulate 360 component allows you to include a result slide after each assessment to give learners feedback on their quiz results. You can provide results dynamically, based on learners’ scores. You can also use multiple result slides in a Storyline 360 course and combine them for a composite score.
Development of Formative Assessments is Simplified
You can use Storyline 360 to test learners at the end of each section of the course, to measure their understanding of the subject matter, with little effort. The Articulate tool also allows you to submit a combination of scores to your learning management system (LMS).
We thus see that Storyline 360 can be used to develop effective software simulations and good assessments. In my next post, we will look at the Articulate 360 tool’s ability to facilitate effective learning across multiple devices. We will also look at the tool’s publishing features and capabilities to produce accessible e-learning courses. So, stay tuned!