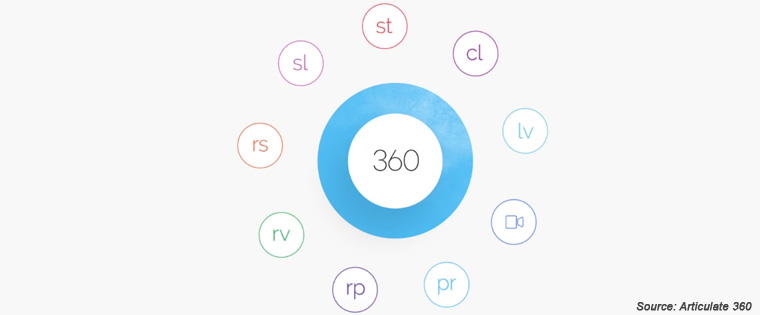Articulate 360 – Animation and Interaction Abilities of Storyline 360
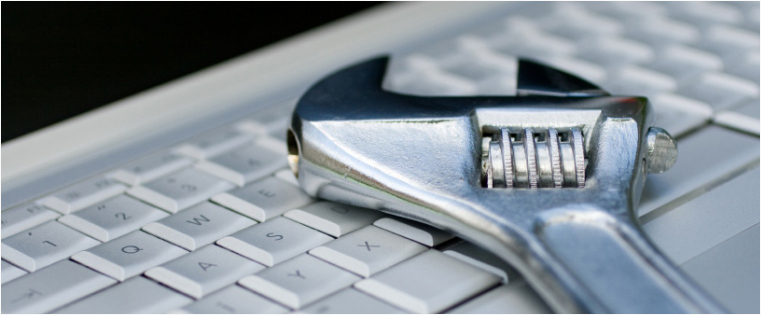
Welcome to the second post of the fourteen blog series, What’s Hot with Articulate 360? In the first post of the series, we saw that this e-learning development powerhouse constitutes nine applications, viz.
- Storyline 360 – An e-learning development application
- Studio 360 – A tool to rapidly convert PPT files into online courses
- Replay 360 – An application that can be used to develop software simulations
- Peek – A screen-casting tool for Mac and PC
- Rise – A responsive e-learning development software
- Articulate Review – A tool that allows stakeholders to review online learning materials
- Content Library – A library of templates, characters, and other e-learning assets
- Articulate Live – A collection of training webinars by experts
- Preso – A video creation tool for the iPad
We also saw that Storyline 360 is an important and the most powerful component of Articulate 360. We examined the features of Storyline 360 that help e-learning developers create courses easily. Today, we will look at the abilities of Storyline 360 to develop animations and online learning interactions.
Animation-Creating Capabilities of Storyline 360
Facility to Use Motion Paths Easily
E-learning developers can move objects as they desire in a simple, hassle-free manner. Articulate 360 provides good support to ten different motion paths and enables online course creators to trigger motion paths by learner actions or the timeline. Furthermore, e-learning developers can name motion paths, and this goes a long way in eliminating confusion when creating triggers. Storyline 360 also allows web-based course developers to copy animations from one object to another, and animate objects that are grouped.
Ability to Maintain the Orientation of Objects Based on Motion Paths
You can use Storyline 360 to make modifications to the orientation of an object as it moves across a non-linear motion path. This feature of the Articulate 360 application enables you to ensure that the object always faces the direction in which it travels.
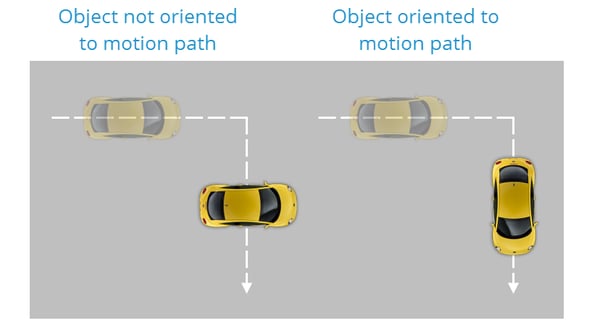
Source: How to Orient Objects to Motion Paths in Storyline 360
Support to 15 Entrance and Exit Animations
It is possible to apply fifteen entrance and exit animations to objects using Storyline 360. They are as follows:
- Fade
- Grow
- Fly
- Random Bars
- Spin
- Spin & Grow
- Grow & Spin
- Float
- Zoom
- Split
- Swivel
- Wipe
- Bounce
- Shape
- Wheel
Option to Use 17 Transitions
Storyline 360 allows you to make good use of transitions in your online courses. The Articulate 360 component supports seventeen transitions, listed below.
- Fade
- Push
- Split
- Random Bars
- Circle
- Diamond
- Plus
- In
- Out
- Uncover
- Cover
- Newsflash
- Dissolve
- Checkerboard
- Binds
- Clock
- Zoom
Let us now look at the features of Storyline 360 to develop effective learning interactions.
Abilities of Storyline 360 to Create E-learning Interactions
Slide Layers Can Be Used Effectively
You can use slide layers in Storyline 360 to create complex learning interactions and branched scenarios. The Articulate 360 element allows you to manipulate slide layers effectively, to display content at particular points in an e-learning course. You can also use slide layers to trigger the appearance of content elements based on specific actions of learners.
Object States Can Be Altered Based on Learner Actions
Storyline 360 enables you to change the state of an object, based on learner actions. For instance. you can zoom the text on a button when a learner hovers his mouse over it or change the color of a tab once it is clicked. The Articulate 360 application allows you to modify the states of various objects such as pictures, shapes, captions, characters, markers, and buttons.
Actions Can Be Triggered in Response to Learner Behavior
It is possible to trigger actions using Storyline 360, based on specific learner behaviors. For example, you can use the Articulate 360 component to trigger actions when learners drag an object, resulting in its collision with another. You can also trigger actions when objects are dragged apart. The application also allows you to specify actions to be performed when an object is displayed on or dragged off the screen.
Variables Can Be Used to Trigger Logic-based Actions
You can trigger various logic-based actions such as displaying messages to indicate the pass/fail status of learners in assessments. Variables enable you to capture and monitor learner inputs or actions, and then, present dynamic content based on learner activity. For instance, you can deliver content based on the score achieved by a learner in a pre-test.
Interactions Based on Cause and Effect Relationships Can Be Built
Storyline 360 can be used to develop interactions that help learners understand the effects of various job actions, using slider and dial interactivities. For instance, you can use the Articulate application to create an online sales simulation where a customer reaction is determined by the rep’s response to an objection.
Click-to-Reveal and Hover-to-Reveal Interactions Can Be Included
You can add callouts which reveal information when a learner hovers the mouse on an object. The Articulate application can be used to display information about various elements in a system, when the learner clicks them. For instance, you can provide information about the parts of the human digestive system.
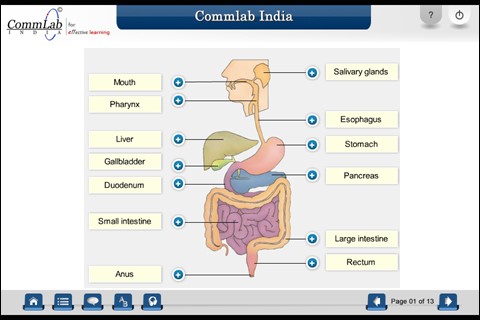
Data Fields Can Be Used to Personalize the Learning Experience
You can use data-entry fields to collect the name and other information of the learner. This feature of the Articulate 360 tool allows you to personalize the learning experience, by presenting the information in the course, addressing the learner. For instance, a message such as the one given below can be displayed.
Congratulations, John! You have scored 90% and completed the quiz successfully.
Mouse Cursors Can Be Added
Storyline 360 allows you to include mouse cursors in demonstrations of software applications to generate the effect of a moving mouse. The Articulate application enables you to customize the look and feel of mouse cursors, their movements across the screen, and the sounds they produce.
We thus see that Storyline 360 can be used to create good animations and online learning interactions. In my next post, we will look at the capabilities of this Articulate 360 component to develop software simulations and assessments. So, stay tuned.