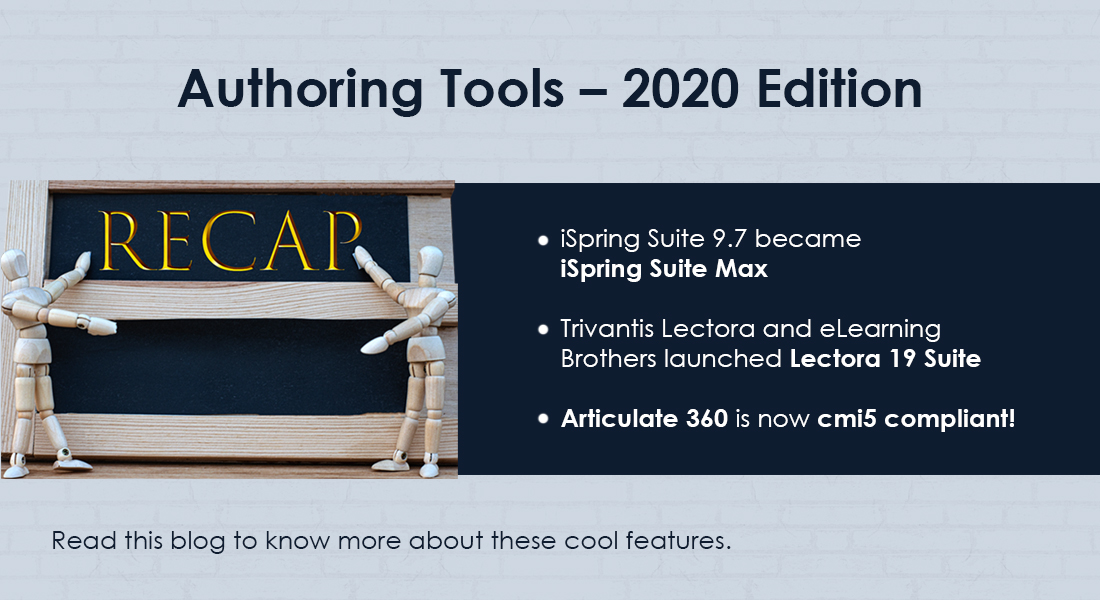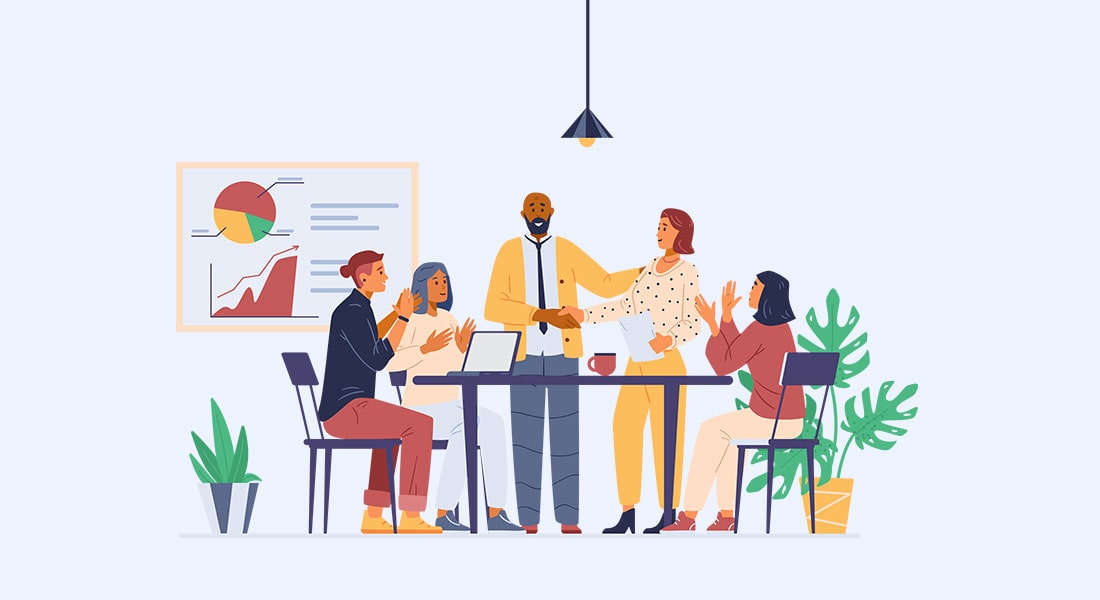Developing Effective Online Simulations Made Easy with Adobe Captivate

Want to offer training on highly complex software or heavy machinery in a risk-free environment? Where even a small mistake can turn out to be expensive and have serious consequences, companies can’t afford to have learners making them in real-time. Simulations work best in such situations to help learners become confident of performing effectively at work.
What is a Simulation?
Simulation is imitating real-world operations in a simulated, fail-safe environment. Simulations are used in many areas, such as performance optimization, manufacturing, safety engineering, testing, training, education, and video games. Here how simulations help:
- Provide a safe way to test and explore different “what-if” scenarios, prior making the right decision in real-world circumstances
- Less expensive than experimenting in real-time projects
- 2D/3D animations in simulations make it easy to communicate and understand concepts
- Allow you to assess risk and explore ways to find robust solutions
Adobe Captivate is a pro in recording best-in-class software simulations. Let’s see what makes Captivate the best!
1. HD Recording of Simulations
Adobe Captivate has best-in-class screen capture facilities to record high-definition software simulations for any software application. It captures all on-screen actions, cursor movements, mouse clicks, and keyboard activities with clear sounds & system audio, in a single recording session. The latest version of Captivate – the 2017 release can create a single responsive screen capture simulation project that plays seamlessly on different devices, in all orientations. Captivate detects onscreen activity in the recording window and automatically zooms/pans to those areas to create screen capture simulations.
The screen capture option works for Windows, Android, and iOS devices from desktops to iPads, tablets, and smartphones. Screen capture output can be recorded as a full resolution HD video too. It’s possible to make your video simulations richer by adding mobile-specific gestures such as swipe, tap, and pinch to zoom. To enliven the demo simulations in Captivate, you can add audio from the system, other devices, and use a microphone.
2. Automatic Simulation Recording in Four Modes
With the ‘Automatic Recording’ option, Adobe Captivate captures screenshots automatically and presents them on different slides. Keyboard presses, cursor movements, and mouse clicks trigger the recording of screen captures.
There are four modes in Recording – Demo, Assessment, Training, and Custom.
Demo Mode: Demonstrates a procedure/task. This is useful for developing simulations as a video, where user interaction may not be possible. However, Captivate adds text captions using labels in the Demo mode.
For example, if you click File in the menu, a text caption saying ‘Select the File Menu’ will be created automatically. It will also add a highlight box where the mouse is clicked.
Training Mode: Involves learners in simulations. This allows them to try the steps of the procedure shown. If you record simulations in the ‘Training Mode’, Captivate adds click boxes based on mouse clicks, generates text entry boxes, and also provides ‘failure and hint captions’ to each one.
Assessment Mode: Tests learners’ understanding of the procedure shown in simulations. In this mode, you can set scores. When you choose the ‘Assessment Mode’, Captivate adds click boxes and text entry boxes on each mouse click.
Custom Mode: Use when you want a combination of features available in the other modes. You can get high-level customization in this mode. You can develop a project that is a part demo, part training, and include assessments too. In this mode, Captivate will not add any object by default.
Use multi-mode recording to save working time on a project that requires output in more than one mode.
3. Accessible Simulations
Adobe Captivate facilitates the creation of simulations that are in line with accessibility standards, such as Section 508 and Web Content Accessibility Guidelines 2.0 (WCAG 2.0). This ensures that everyone can access your training content with defined text equivalents, inserted clickable areas that allow keyboard access, and more.
4. Role-based ERP/Software Training
Just giving simulations as a series of screen captures in an online course is boring and learners can get disengaged easily. In some cases, all simulations are not intended for everyone in the organization. Based on the roles and responsibilities, the way employees use the software changes. Considering these situations, you can implement guided learning and role-based learning strategies in your software training courses.
Using the characters, people cutouts, vector graphics, and backgrounds available in Adobe Captivate, you can develop interactive and engaging guided software training or role-based ERP training.
Case: CommLab provided a Smart Electronic Performance Support System (EPSS) for the world’s leading packaging solutions provider, to help its employees use the newly introduced HRIS application effectively by creating simulation-based videos for two employee groups. 100 simulation videos, demonstrating the execution of various tasks in the software were developed within a month, using Adobe Captivate.
Leverage these features of Adobe Captivate to develop online simulations that will teach your employees how to use the software to its maximum extent.