Step-by-Step Guide for Creating Software Simulations Using Adobe Captivate

Are you finding it difficult to develop applications that teach the use of software effectively and in a timely manner? Or are you trying to develop your own software training? Then, you can develop software simulations that engage your learners with Adobe Captivate easily. This tool helps you capture a specific set of actions performed in a screen area or an application.
This blog is a step-by-step guide for developing software simulations using Adobe Captivate.
1. To create a software simulation, double click the software simulation icon on the Welcome screen. Then select the ‘Screen Area’ or the ‘Application’ you want to record. Then the recording window appears.

2. Click Screen Area or Application. If you would like to record the steps performed in MS Word, PowerPoint, Photoshop, MS Outlook, or any other application, you can select the ‘Application’ option in Adobe Captivate. Before that, you need to open those applications in your system so that they appear in the ‘Application’ drop down menu.
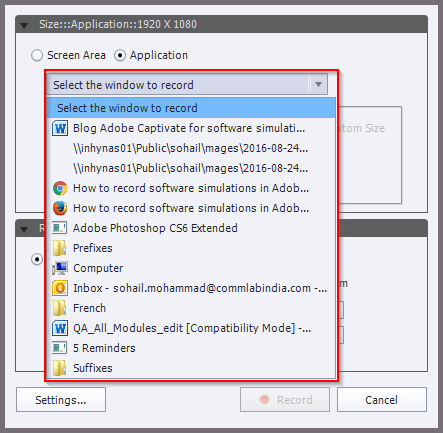
3. Irrespective of the application, if you want to record the steps on your desktop screen, you can select the ‘Screen Area’ option. In this, you have the sub options ‘Custom Size’ and ‘Full Screen’. You can expand or condense the recording window based on your simulation requirement. If you want to show the whole area of the desktop, you can select the ‘Full Screen’ option.
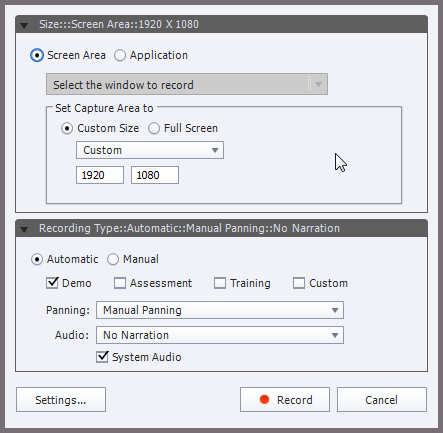
4. When you choose the ‘Automatic Recording’ option, Captivate captures screenshots automatically and presents them on different slides. Keyboard presses and mouse clicks trigger the recording of screenshots.
There are four modes in Recording – Demo, Assessment, Training, and Custom. Let’s look at them one by one.
Demo Mode: If you want to demonstrate a procedure or feature, you can select the Demonstration mode. This can be produced as a video, where user interaction may not be possible. In the Demo mode, Captivate adds text captions using labels.
For example, if you click File in the menu, a text caption saying ‘Select the File Menu’ will be created automatically. It will also add a highlight box where the mouse is clicked.
Training Mode: This is used to involve the learners or users in simulations. This allows them to try the steps of the procedure shown in the simulation, and then moves to next slide. If you record a slide in the ‘Training Mode’, Captivate adds click boxes based on the mouse clicks, generates text entry boxes, and also provides ‘failure and hint captions’ to each one.
Assessment Mode: This mode is used to test learners’ understanding of the procedure shown. You can set scores and user attempt options in this mode. When you choose the ‘Assessment Mode’, Captivate adds click boxes and text entry boxes on each mouse click.
Custom Mode: It is used when you need a combination of features available in other modes. You can get high level customization in this mode. You can develop a project that is part demo, part training, and include assessments too. In this mode, Captivate will not add any object by default.
For example, let’s consider a training project – ‘Users need to be trained on sending a new e-mail from MS Outlook’. You can show some slides as a video in Demonstration mode. You record some portion where users need to practice. You can do that in the Training mode. For testing, you can choose the Assessment mode so that you can add some test questions, scores, and number of attempts.
*You can use Multi mode recording to save the working time on a project that requires output in more than one mode.
5. By selecting the ‘Panning’ mode, the recording window will follow your movements across the screen and focuses on the steps or actions taken on the screen.
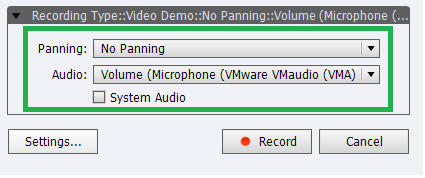
6. You can add commentary while recording if you select ‘Audio’ input in the recording window. By clicking the ‘Settings’ button, you can customize the recording preferences.
7. Press the ‘Record’ button. It will record each and every mouse click and keyboard entry in a simulation.
8. You can record the steps by pressing the‘Print Screen’ button in Windows if you have selected the ‘Manual Recording’ option in the beginning. If you’ve selected ‘Auto Recording’, every mouse click or keyboard entry will be auto generated as a separate slide in Captivate.
9. To save the ‘recorded steps and procedure’, you can press the ‘End’ key in a Windows system. If you use Mac, press Cmd + Enter button to save the completed recording.
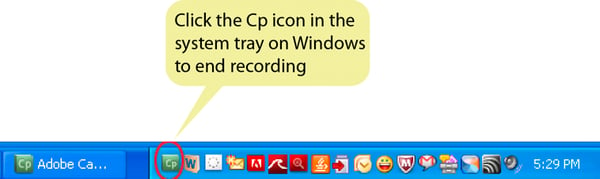
(Source: Adobe help manual)
10. After the recording is done and saved, you can click the Preview button to see how the training simulation looks like.
11. While checking the Preview, if you notice any changes to be made, you can edit the Captivate generated objects. You can increase, decrease, and reposition the click boxes and text box buttons. You can also change the look and feel of Captivate generated captions. (You can double click them to edit the text.)
12. You can also format them in the desired color. And at one go you can change the color of all hint captions by clicking the ‘Drop Down’ button next to the ‘Style Name’ and clicking ‘Save Changes to Existing Style’ option.
13. Once you are done with all your changes, you can click the ‘Publish’ button in Adobe Captivate.
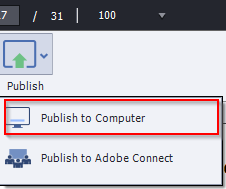
14. You can publish your software simulation to a swf. (Flash) format, or HTML5 format, or both.
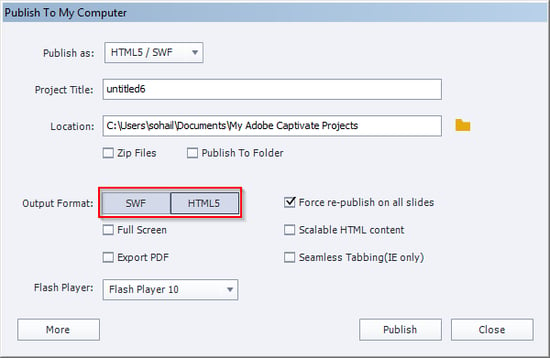
Adobe Captivate is a very easy to use tool for beginners who know the nuances of online learning. If they have basic knowledge of using PowerPoint and other tools, they can use Adobe Captivate effectively. So, go ahead and develop some striking software simulations using Adobe Captivate.
Do you know of other features, tips, or shortcuts to simplify this process? Do share with us.





![Essential Steps for E-learning Course Development [Infographic]](https://blog.commlabindia.com/hubfs/Imported_Blog_Media/5-benefits-of-elearning-1.jpg)