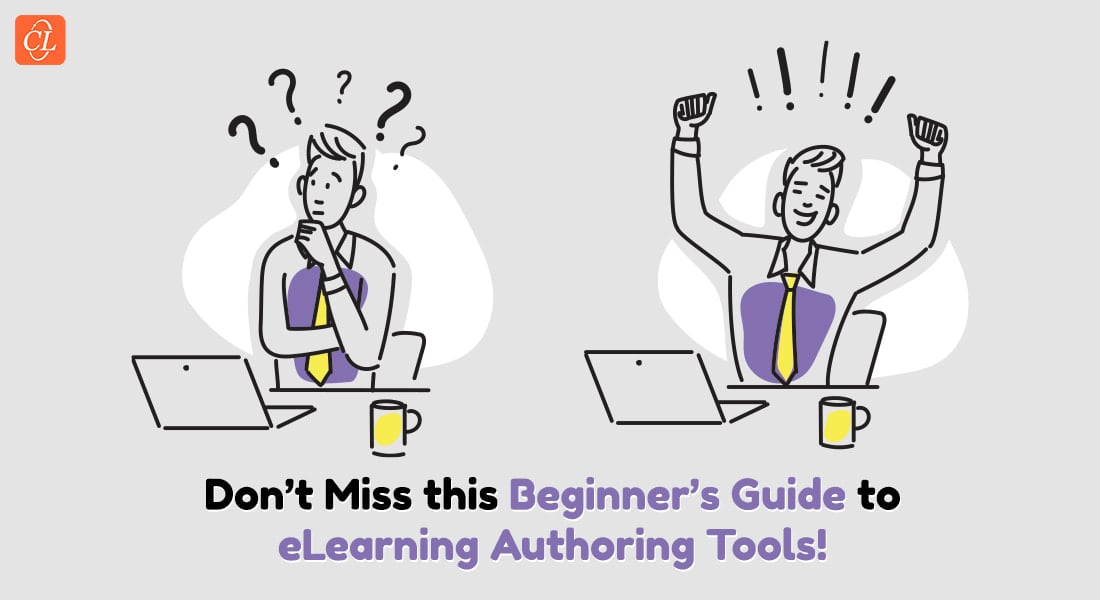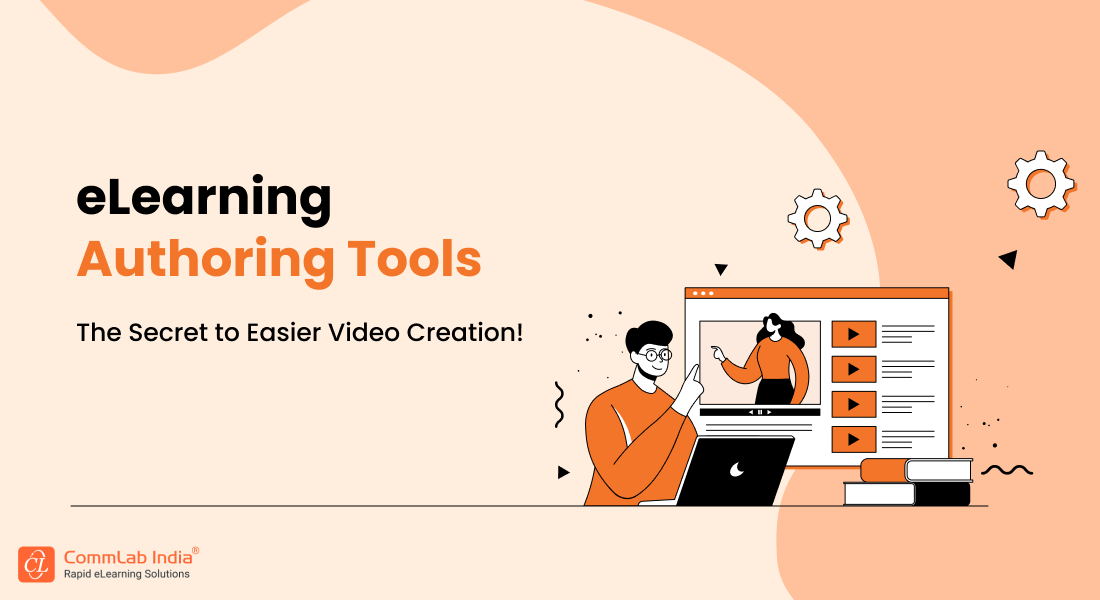Develop High-Impact Video-based Learning with Adobe Captivate

Showing makes better sense than telling. When you want to explain complex concepts, visualization works best. Learning videos can do that effortlessly.
One of the popular e-learning authoring tools, Adobe Captivate has a number of features to develop interactive video-based learning. It can insert videos in a regular eLearning course, develop the whole course as a learning video, or develop an interactive video. This blog explores the support extended by Adobe Captivate to videos.
→ Download eBook Now: Rapid eLearning Authoring Tools
1. HD Video Recording
Adobe Captivate has the capabilities of High Definition video recording for desktop, laptop, iPad, and smartphones of various screen sizes in landscape and portrait modes. It’s possible to add mobile-specific gestures such as swipe, tap, and pinch to zoom to your learning videos on iPads and smartphones. You have a facility to select from a wide range of audio resources, such as system audio, device audio, and microphone, to enliven your video demos.
2. Audio-video Synchronization
Synchronizing your video and audio resources with your course slides and timed objects is easy with Captivate. You have an option to record system audio along with narration or import video and audio files in a wide range of formats such as AVI, MOV, WMV, FLV, and MP3.
You can edit audio, add external tracks and sound effects to individual objects. You can make your eLearning more engaging and interactive by adding audio responses to interactions/interactivities and enabling in-course video streaming.
3. Synchronized and Event Videos
Captivate can integrate two basic types of video – Synchronized and Event. The limitation is that you can’t make an event video interactive.
Event Video: The video can be played in a single slide with user interaction Synchronized Video: A presenter describes the contents on the slideAn event video may not be in sync with the slide, can be placed only on the stage, and can’t be added to your library.
Multi-slide synchronized video plays in sync with the slide, you can add it to the library, preview the video on both slides and in the library, replace or update the file from the library, and have closed captioning. This video plays based on how it is synchronized with the eLearning project.
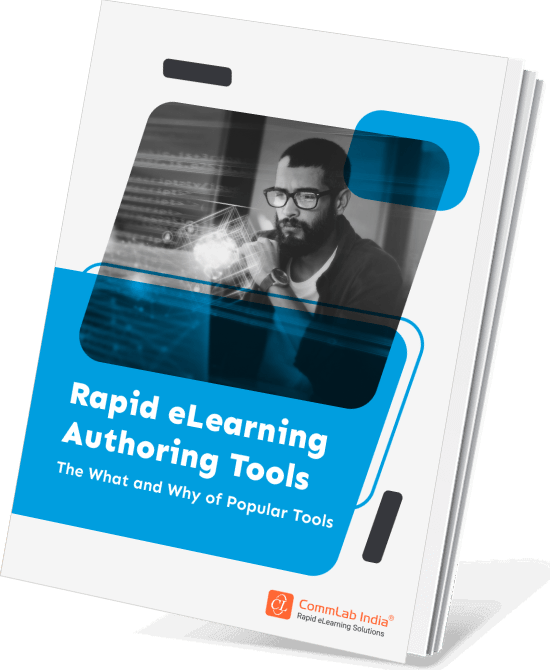
Rapid eLearning Authoring Tools
Explore the What and the Why of Popular Rapid eLearning Development Tools, and GenAI Tools
- Categories of eLearning Authoring Tools
- Considerations to Choose Your Next Authoring Tool
- Features of Popular Rapid Authoring Tools
- GenAI Tools to Create Content, Graphics, Audio, and Video
Synchronized video does not have to be multi-slide. You can have individual synchronized videos on each slide’s timeline though only one such video per slide.
4. Accessible Learning Videos
Adobe Captivate helps you develop learning videos for physically challenged learners with customizable closed captions. This makes your videos section 508 compatible. You can generate closed captions from slide notes and for slide videos. You can customize how videos look and where they need to appear.
5. Interactive Learning Videos
Adobe Captivate allows you to place a video on the actual Captivate timeline as “synchronized” video. To make it interactive, the video playback extends along the timeline, you can match other Captivate components with that playback.
So not only can you time captions and callouts within the video, but also overlay click boxes.
Creating interactive videos for your online training is easy with Adobe Captivate. You need to import the video to Captivate library, and then drag to the desired slide. You can select the option to play the entire video on one slide or across multiple slides. If you have one learning video with several steps for learners to interact, then use the option ‘distribute video across slides’, or else manage bite-sized videos, one per slide is easier. So, go ahead and leverage the potential of Adobe Captivate to develop engaging and interactive video-based learning.