Surveys in Articulate Storyline? Here’s How

Did you know informal surveys can be conducted through eLearning courses using Articulate Storyline? For example, if you want your employees to understand how they act in everyday situations, and give a clear description of how they see themselves, you can do this through Storyline in an easy way.
In this blog post, I am going to show how you can do it.
The survey contains 18 questions. Odd numbered questions (1, 3, 5, 7…17) belong to categories A and B. Even numbered questions (2, 4, 6, 8… 18) belong to categories C and D. Each question has two options, and each option belongs to a single category. Based on the options the learner selects, results will show the category that best describes him. For example, in first question, if the learner selects option1, he prefers “Category A”, else he prefers “Category B”. If he selects option 1 in the next question, he prefers “Category C”, else he prefers “Category D”.
After the completion of all the questions, we should display the result and highlight the most selected categories.
Let’s see how we can do this.
Step 1:
Create two buttons in question1, one for each category

Step 2:
Take a numeric variable “ct1” with the default value “0” and add “1” to the variable “ct1” if the learner clicks option1. Also add a trigger to jump to the next slide when the learner clicks option1 as shown in the screenshot.

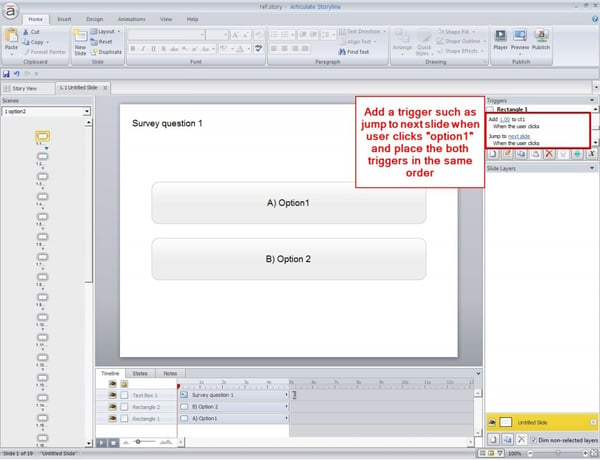
Step 3:
Take a numeric variable “ct2” with the default value “0” and add “1” to it if the learner clicks option2. Also add a trigger to jump to the next slide when the learner clicks option 2 as shown in the screenshot.
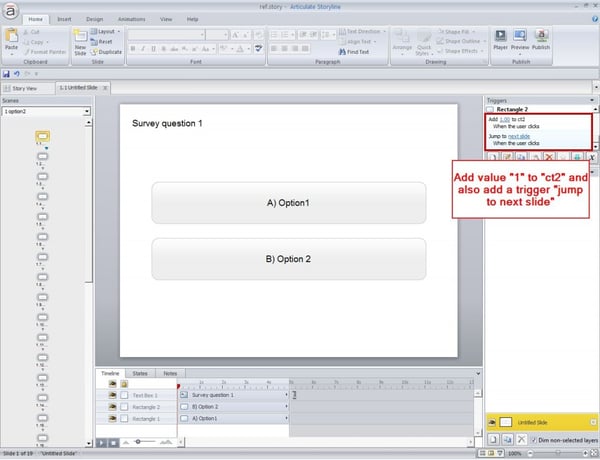
Step 4:
Repeat Step 2 and Step 3 for the remaining odd numbered questions (3,5,7,9 …,17).
Step 5:
Create two buttons in question 2, one for each category.
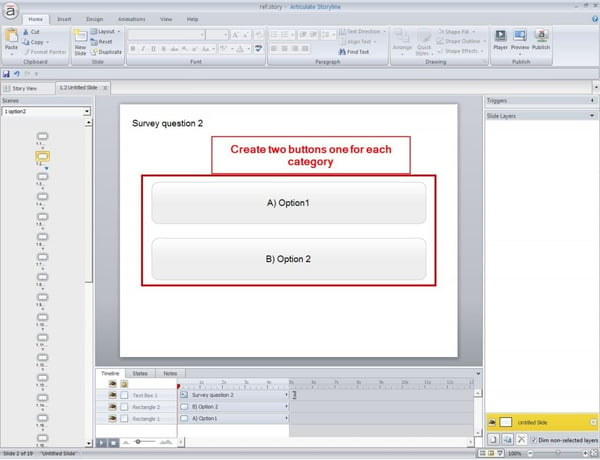
Step 6:
Take a numeric variable “ct3” with the default value “0” and add “1” to the variable “ct3” if the learner clicks option 2. Also add a trigger to jump to the next slide when the learner clicks option 2 as shown in the screenshot.
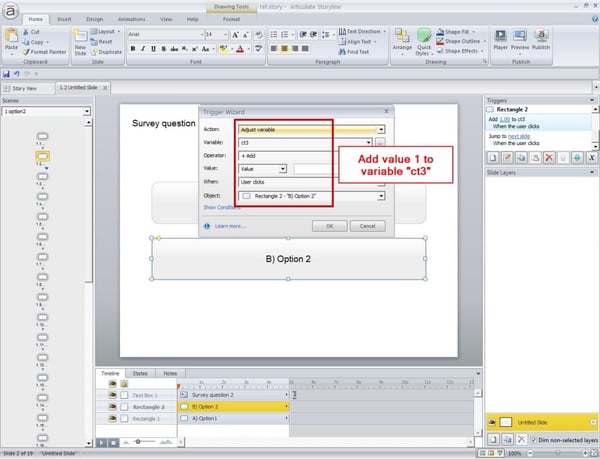
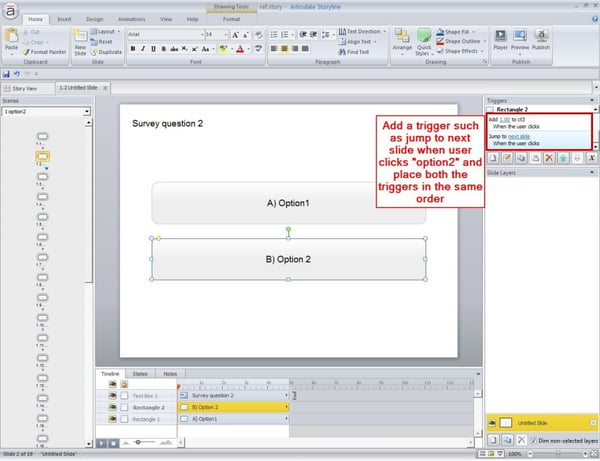
Step 7:
Take a numeric variable “ct4” with the default value “0” and add “1” to it if the learner clicks option1. Also add a trigger to jump to the next slide when the learner clicks option 1 as shown.
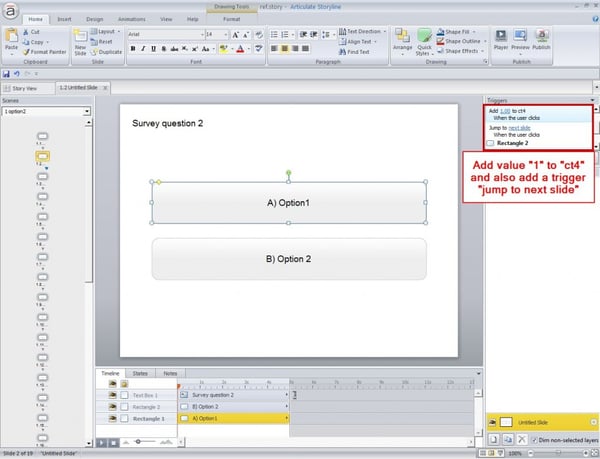
Step 8:
Repeat Step 5and Step 6 for the remaining even numbered questions (2,4,6, 8, …, 18).
Step 9:
Now display the values of the variables ct1, ct2, ct3, and ct4 as shown in the figure.
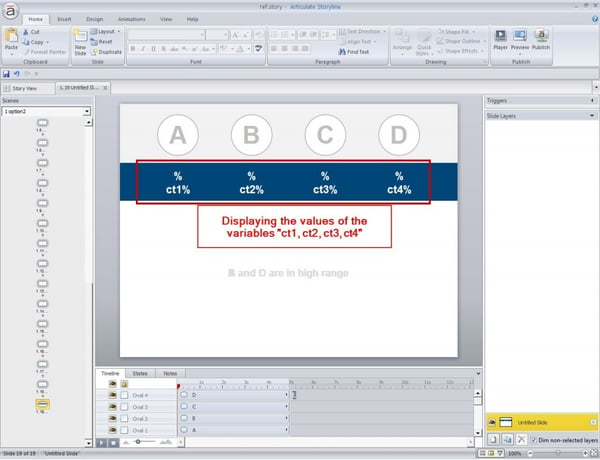
Step 10:
Design the text “A” as shown in the image below and apply the same to “B”, “C” and “D”.
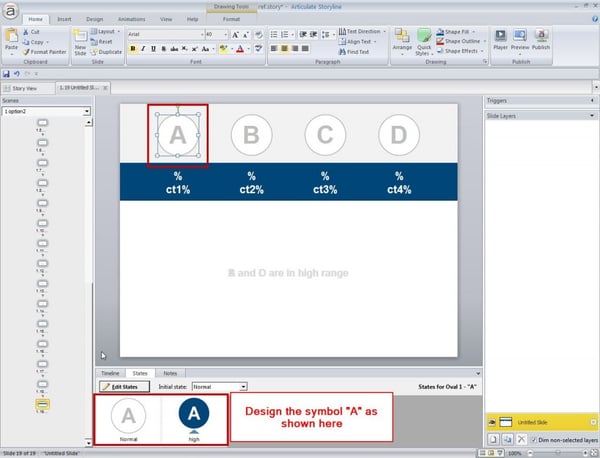
Step 11:
It’s Now time to highlight the categories based on the variables count. Add the following triggers.
Trigger 1:
Change the state of “A” to “high” based on the condition “if ct1 is greater than ct2”.
In the screenshot given below, the Red border indicates the action and the violet border indicates the condition.
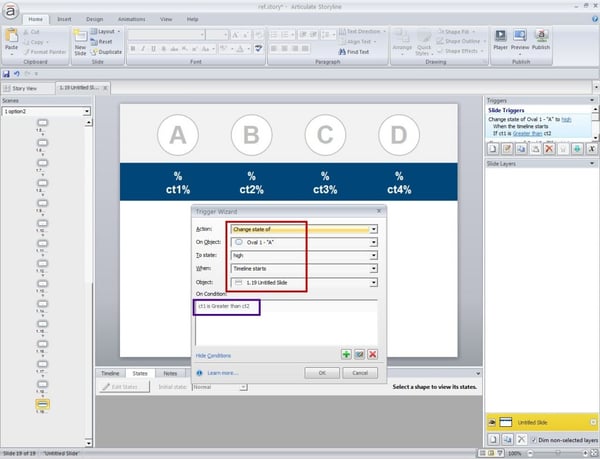
Trigger 2:
Change the state of “B” to “high” based on the condition “if ct2 is greater than ct1”.
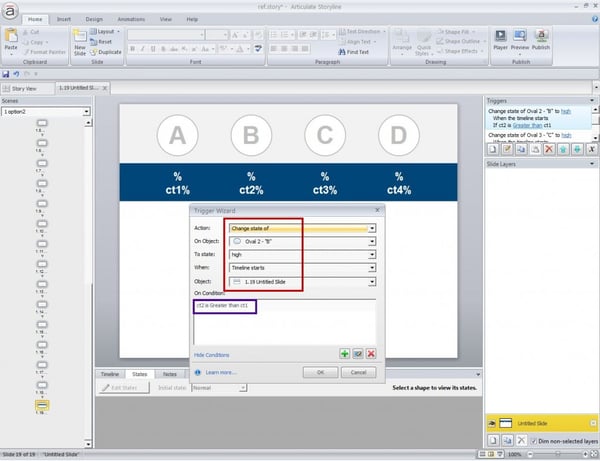
Trigger 3:
Change the state of “C” to “high” based on the condition “if ct3 is greater than ct4”.
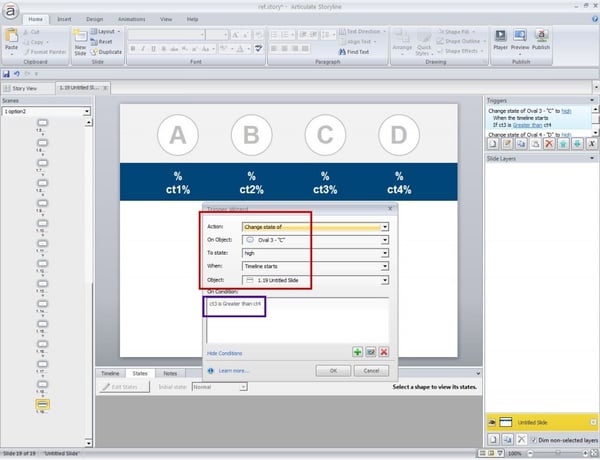
Trigger 4:
Change the state of “D” to “high” based on the condition “if ct4 is greater than ct3”.

Step 12:
Now publish your file and check the amazing output. This way you can conduct surveys through Articulate Storyline. Use it in your courses to collect learner feedback, preferences, and more.





![Insider’s Guide for L&D Pros to Building a High-Performing Hybrid Employee Learning Strategy [eBook]](https://blog.commlabindia.com/hubfs/Imported_Blog_Media/LD-professionals-Heres-a-Guide-to-Build-High-Performing-Hybrid-Employee-Learning-Strategy-eBook-min-1.png)