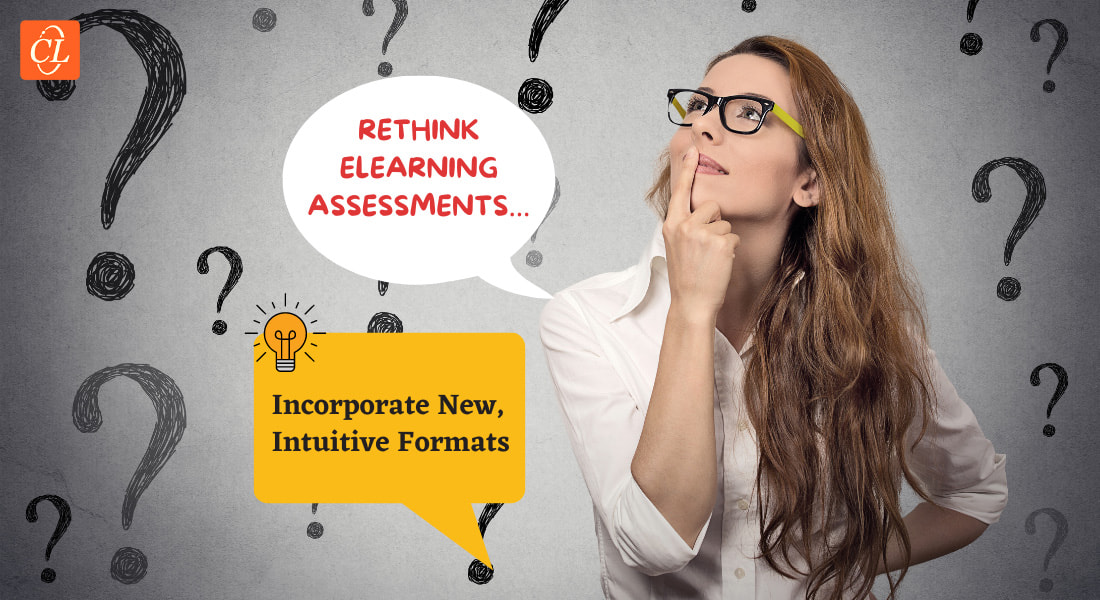How to Control Layer’s Audio in Storyline?

In Articulate Storyline, developers often face this problem: the audio in different layers overlap when the option “hide other slide layers” is unchecked, leading to confusion. You’ve faced this issue too? Looking to solve it?
Here are the simple steps to control layer audio in a “click on tabs” interactivity.
Step 1: Create a click on tabs slide as per your requirement. A sample interactivity with 3 tabs is shown below.
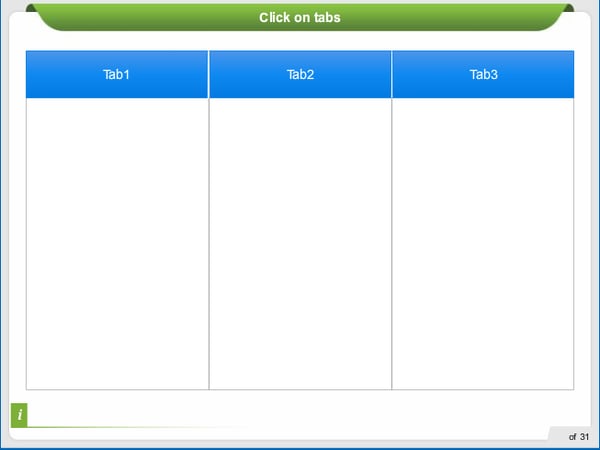
Step 2: Create three layers tab1, tab2, and tab3 and insert content; set the functionality to show each layer when the respective tab is clicked.
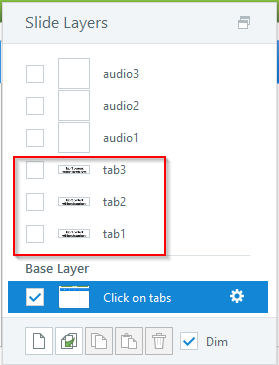
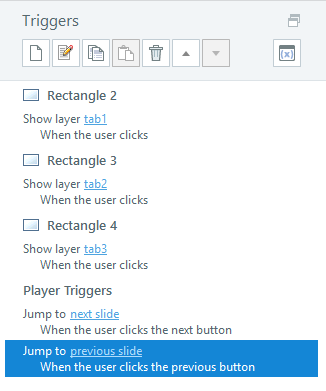
Step 3: Create three more layers audio1, audio2, and audio3 and insert audio files for tab1, tab2, and tab3 layers as shown below.
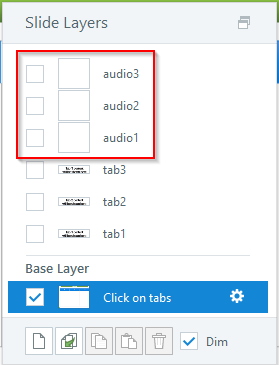
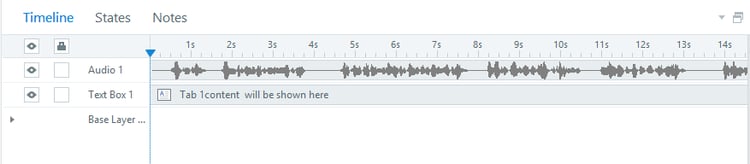
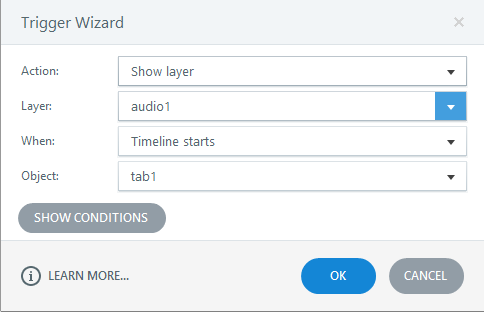
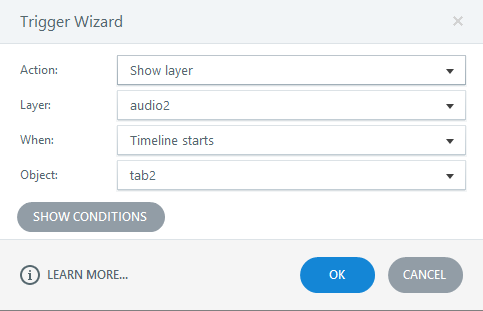
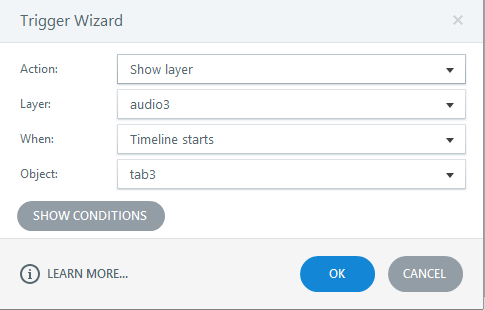
Step 4: Open the layer settings for all six layers and uncheck all the options as shown below.
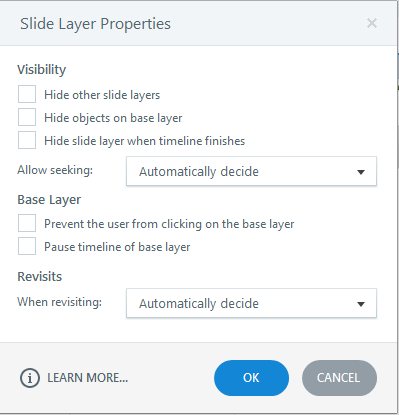
Step 5: In each audio layer, add a trigger to hide the remaining audio layers when the timeline starts.
Note: Hide the remaining layers, not the present working layer. For example, if you are adding the trigger in the layer audio1, add a trigger to hide the layers of audio2 and audio3.
For Audio1 layer:
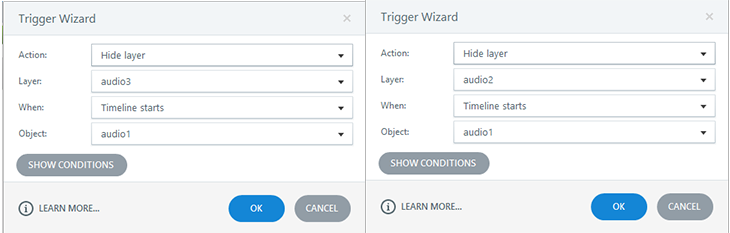
For Audio2 layer:
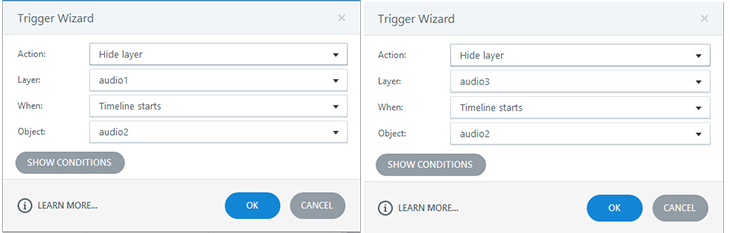
For Audio3 layer:
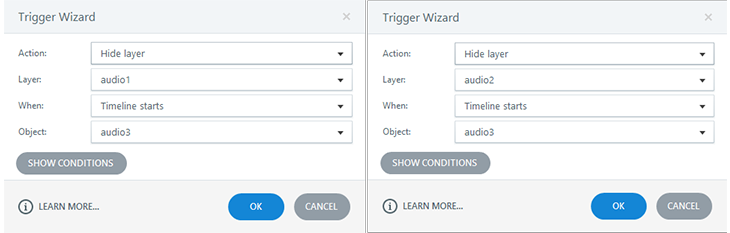
Explanation: When the learner clicks tab1, the respective tab1 layer content will be displayed and only audio1 layer will play because we have set the trigger in that layer and audio2 and audio3 layers are in the Hidden state.
In the same way, if we click another tab, the respective audio will be played without any overlaps with another tab’s audio. But all the tabs’ content will be displayed on onscreen as shown below.
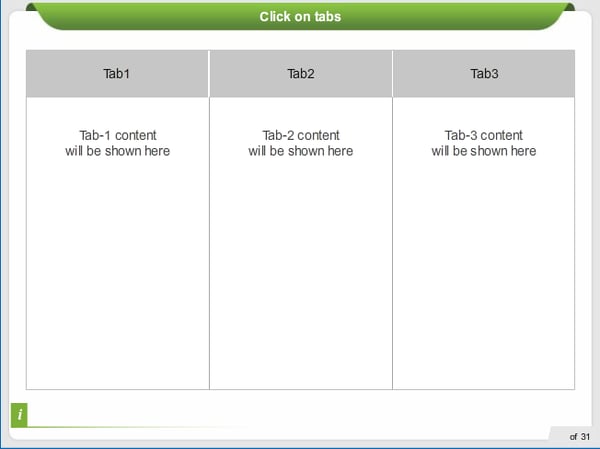
With these simple steps we can control layers audio in a click on tabs interactivity.
Hope this eases your work. Have other learning requirements you are trying to figure out or want to use Storyline for your online courses? Get in touch with our experts now.