How to Create Slider Drag and Drop Assessment in Articulate Storyline 2
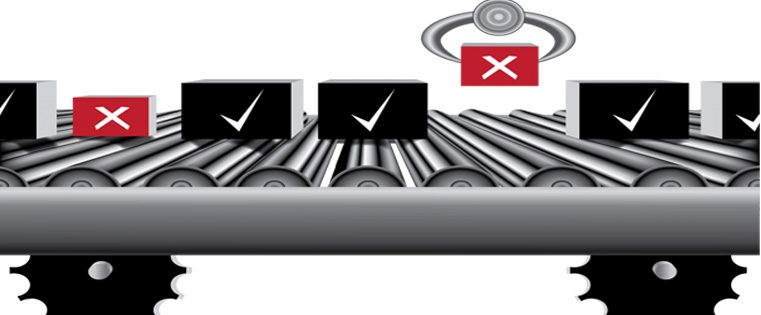
Articulate storyline 2 has a wide variety of options available to create engaging and interactive learning courses. This tool also enables the learning designers to create interactive assessments to assess the learners at the end of the course. Here I would like to share how to create interactive slider drag and drop assessments with Storyline 2.
Let’s see the steps to create this interactive assessment.
Step 1:
First, we have to design the slide as shown in the screenshot below.
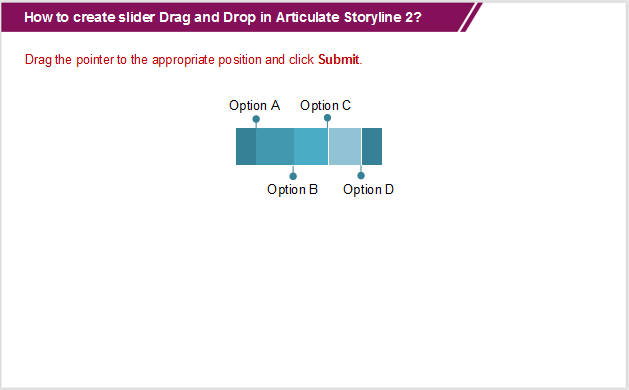
In the above screenshot, we have 4 options, of which Option B is correct.
Step 2:
Insert the Slider in the slide from the Insert Tab. Remove the fill color and border for the slider.
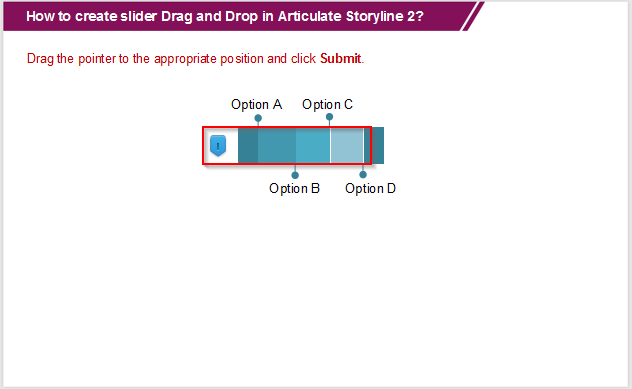
Step 3:
Select the slider and then click the Design tab from the Menu bar.

We have to assign a Numeric value to the End drop down box. Here, I have assigned 4, because there are 4 options. In the Update drop down, select the While slider is dragged option.
Note: The numeric value selected should be equal to the number of options.
Step 4:
Insert the Submit button from the Insert tab.
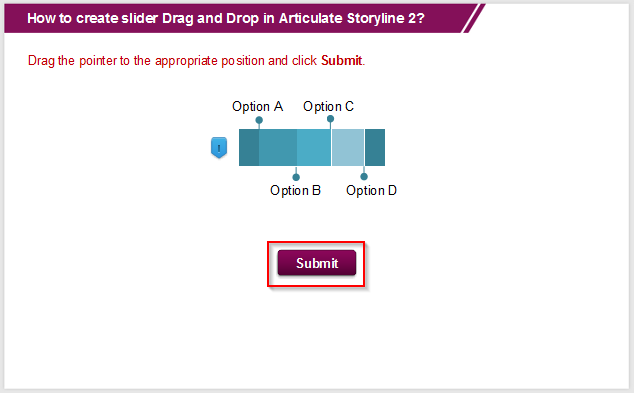
Step 5:
Create a Numeric variable ‘Slider’. Ensure the initial value of this variable is 0. Refer the screenshot shown below.
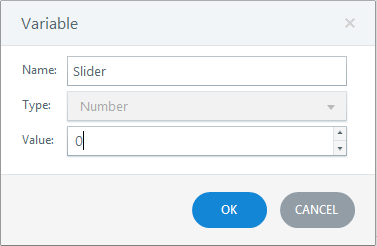
Step 6:
Create a two layers, i.e., Correct and Incorrect layers.
Step 7:
Provide the following Triggers to the slider.
Trigger1:
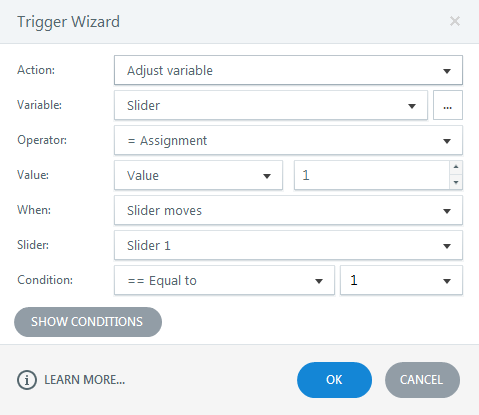
Trigger 2:
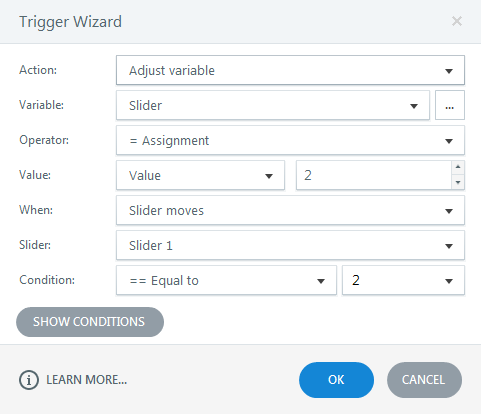
Trigger 3:

Trigger 4:
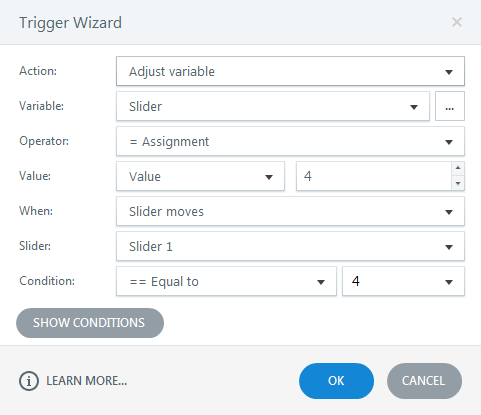
Step 8:
Provide Triggers to the Submit Button for Correct and Incorrect layers.
Trigger 1: Show the layer Correct user clicks the Submit button when Slider is equal to 2. This is because Option B is the correct answer and when the slider moves to Option B, the Slider value becomes 2.
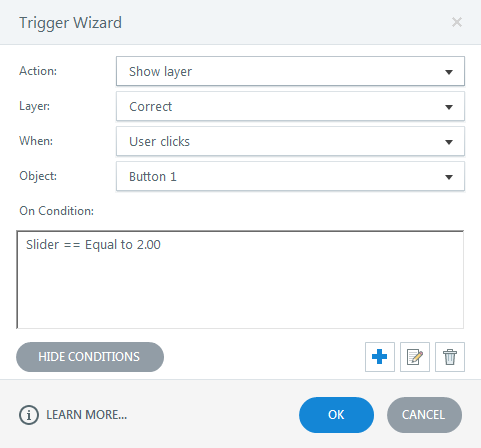
Trigger 2: Show the layer Incorrect user clicks the Submit button when Slider is equal to 1, 3 or 4. This is because Options A, C, D are incorrect and when the slider moves to Option A, C, or D the Slider value becomes 1, 3, or 4 respectively.
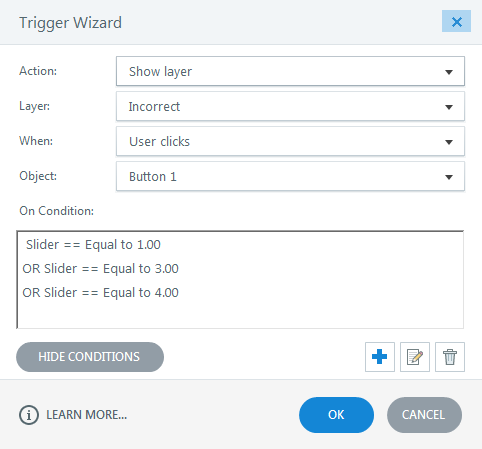
Step 9:
Preview the course and check the Output.
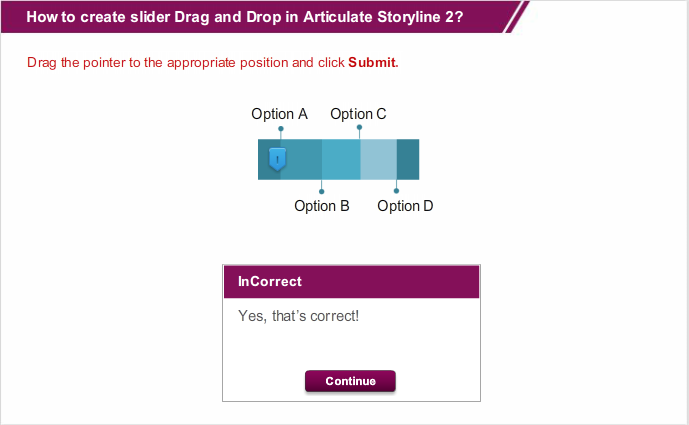
This way we can create a Slider Drag and Drop Assessment in Articulate Storyline 2.
Hope this blog will helps you. Please do share your thoughts.





