Save E-learning Development Time: Use Keyboard Shortcuts in Lectora 16

Most e-learning development teams will agree with me when I say that as the time taken to develop online courses increases, so does the cost associated with it. There are many ways to cut down the development time thereby decreasing the cost. One easy way is by using shortcut keys in the tool you are developing the course in.
Instead of using the mouse, keyboard shortcuts will help developers work swiftly on the tool.
Here, I would like to share the keyboard shortcuts in Lectora 16 – a major authoring tool used by eLearning designers worldwide.
| Files | Keyboard shortcut |
| Assigned Unit (AU) | Ctrl+0 |
| Chapter | Ctrl+1 |
| Section | Ctrl+2 |
| Page | Ctrl+3 |
| Text Block | Ctrl+Alt+0 |
| Image | Ctrl+Shift+5 |
| Characters | Ctrl+Shift+6 |
| Button | Ctrl+Shift+I |
| Audio | Alt+0 |
| Video | Ctrl+Alt+1 |
| Animations | Ctrl+9 |
| Action | Ctrl+4 |
| Group | Ctrl+5 |
| Question | Ctrl+8 |
| Test | Ctrl+6 |
| Test section | Ctrl+7 |
| survey | Alt+6 |
| Form | Ctrl+Alt+2 |
| Zoom In | Ctrl + Space |
| Zoom Out | Alt + Space |
| Refresh | F5 |
| Superscript | Alt + 4 |
| Subscript | Alt + 5 |
| Edit Mode | F12 |
| Run Mode | F10 |
| Preview Mode | F11 |
| Preview page in Browser | F9 |
| Publish to HTML | F8 |
| Publish to SCORM | Ctrl + F8 |
You can use the above default shortcuts or set your own keyboard shortcuts for frequently used functions as per your comfort and flexibility. Let’s see how to customize a shortcut key.
The Customize Quick Access Toolbar window appears when you select More Commands from the dropdown list.
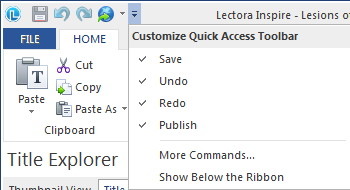
On selecting More Commands, the Options window will appear where you can see the Keyboard shortcuts Customize button.
Click the Customize button.
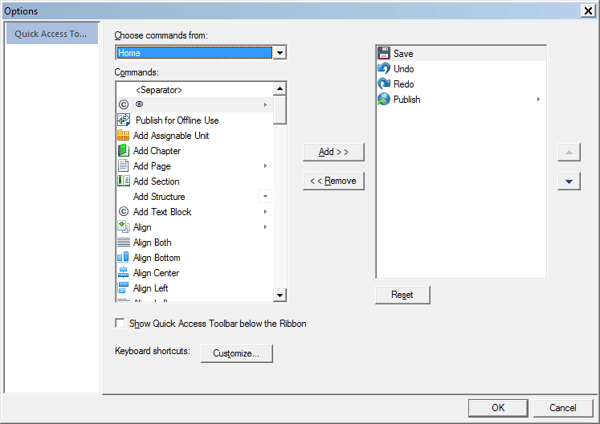
The Customize Keyboard window appears. In Categories, you can see all user interface options and related commands at the right.
Example: Under the Main categories option, you can see the Exit command. Lectora divides all commands into different categories. Scroll down and check each category to assign keyboard shortcuts.
Select a Command for which you want to add your own keyboard shortcut.
The Current keys field shows all the default shortcut keys or keys already assigned
Enter your own shortcut key in the Press new shortcut key field and click Assign.
You can remove an assigned shortcut key from the Current keys field by selecting it and clicking the Remove button.
You can also reset all the keys by clicking the Reset All button.
The best thing I found is, you can assign multiple keyboard shortcuts for a single command.
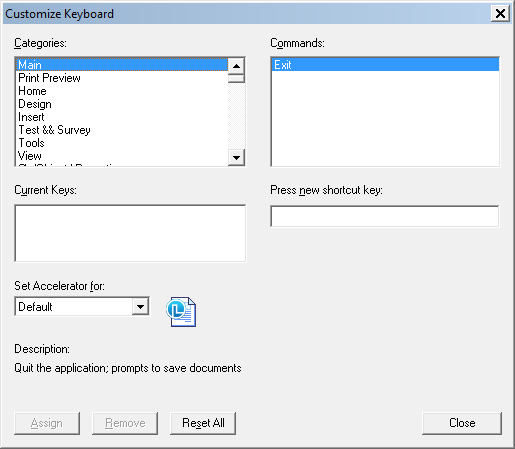
In my subsequent blogs, I will share the shortcut keys for other rapid authoring tools and also some tips to reduce the eLearning course development time.



![Keyboard Shortcuts in Lectora Inspire 16 [Infographic]](https://blog.commlabindia.com/hubfs/Imported_Blog_Media/customize-product-training-infographic1-1.jpg)

