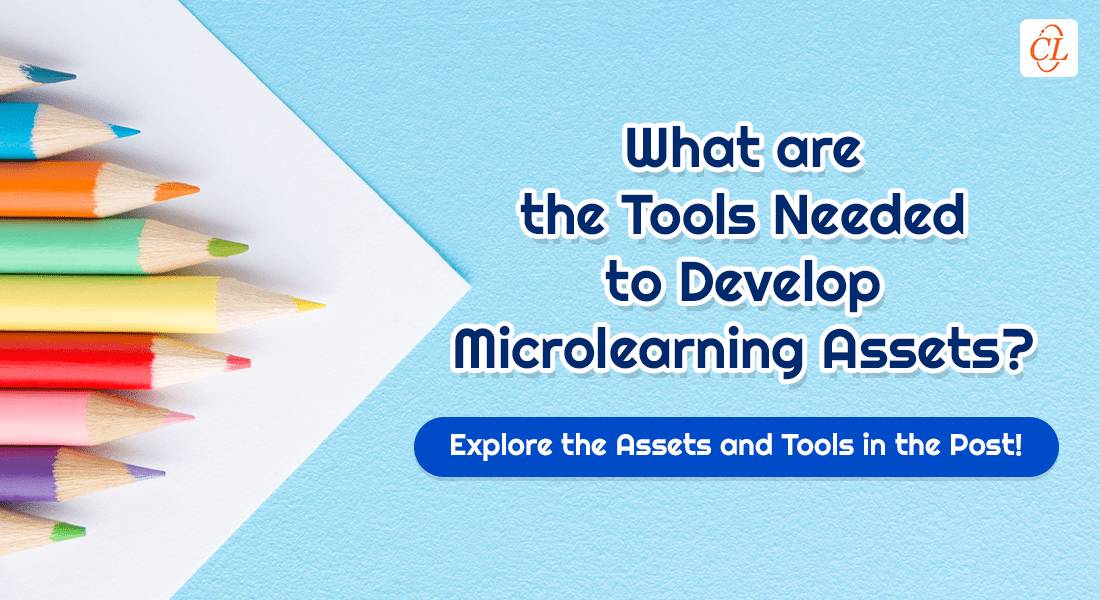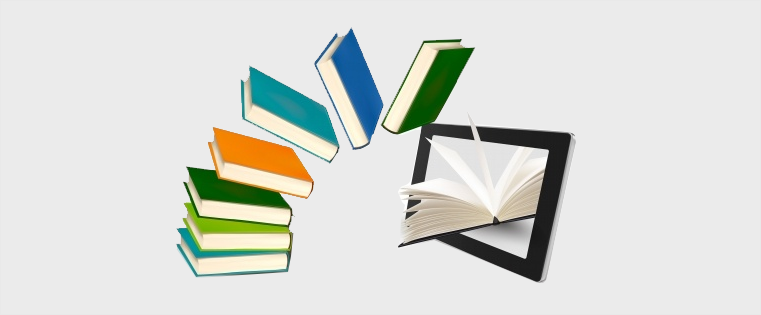Keyboard Shortcuts for Using Microsoft PowerPoint 2010

In e-learning, the job of an instructional designer is to develop storyboards may be by using Microsoft Office Word or PowerPoint. The point to consider here is that we need to develop storyboards within a limited time and in such cases, knowing some tricks or shortcuts to work with your tool will save your time and effort and help to complete the task on time.
Not only the instructional designers but many of us including project managers use Microsoft PowerPoint to give presentations on the job, for seminars, or even in business meetings; in this case, we need to use a PowerPoint presentation for explaining the functions of a product or a business strategy to our client. Here are a few keyboard shortcuts that will come in handy for you while giving a presentation and also when working with Microsoft PowerPoint 2010.
Slide show shortcuts:
We will now look at the keyboard shortcuts for working with a slide show.
| Keyboard shortcut | Its use |
| F5 | Start a presentation from the beginning. |
| N, Enter, Page Down, Right Arrow, Down Arrow, or Spacebar | Perform the next animation or advance to the next slide. |
| P, Page Up, Left Arrow, Up Arrow, or Backspace | Perform the previous animation or return to the previous slide. |
| Number + Enter | Go to the slide number. |
| B or Period | Display a blank black slide, or return to the presentation from a blank black slide. |
| W or Comma | Display a blank white slide, or return to the presentation from a blank white slide. |
| S | Stop or restart an automatic presentation. |
| ESC or Hyphen | End a presentation. |
| E | Erase onscreen annotations. |
| H | Go to the next slide, if the next slide is hidden. |
| Press and hold Right and Left Mouse buttons for 2 seconds | Return to the first slide. |
| A or = | Show or hide the arrow pointer. |
Media shortcuts during presentation:
Let us now have a look at the use of media shortcuts while giving a presentation.
| Keyboard shortcut | Its use |
| ALT + Q | Stop media playback. |
| ALT + P | Toggle between play and pause. |
| ALT + End | Go to the next bookmark. |
| ALT + Home | Go to the previous bookmark. |
| ALT + Up | Increase the sound volume. |
| ALT + Down | Decrease the sound volume. |
| ALT + SHFT + Page Down | Seek forward. |
| ALT + SHFT + Page Up | Seek backward. |
| ALT + U | Mute the sound. |
Last but not the least is the use of the “fonts”. Here you will learn the keyboard shortcuts to change or resize the font and also how to move around in the text or cell areas.
| Keyboard shortcut | Its use |
| CTRL + SHFT + F | Change the font. |
| CTRL + SHFT + P | Change the font size. |
| CTRL + SHFT + > | Increase the font size of the selected text. |
| CTRL + SHFT + < | Decrease the font size of the selected text. |
| Move around in text or cells area | |
| Keyboard shortcut | Its use |
| Left Arrow | Move one character to the left |
| Right Arrow | Move one character to the right. |
| Up Arrow | Move one line up. |
| Down Arrow | Move one line down. |
| CTRL + Left Arrow | Move one word to the left. |
| CTRL + Right Arrow | Move one word to the right. |
| End | Move to the end of a line. |
| Home | Move to the beginning of a line. |
| CTRL + Up Arrow | Move up one paragraph. |
| CTRL + Down Arrow | Move down one paragraph |
| CTRL + End | Move to the end of a text box. |
| CTRL + Home | Move to the beginning of a text box. |
| CTRL + Enter | In Microsoft Office PowerPoint, move to the next title or body text placeholder. If it is the last placeholder on a slide, this will insert a new slide with the same slide layout as the original slide. |
| SHFT + F4 | Repeat the last Find action. |
I hope these shortcuts will help you use your PowerPoint more effectively and also save your time! What do you think? Also want to add on to the list, do share your views.