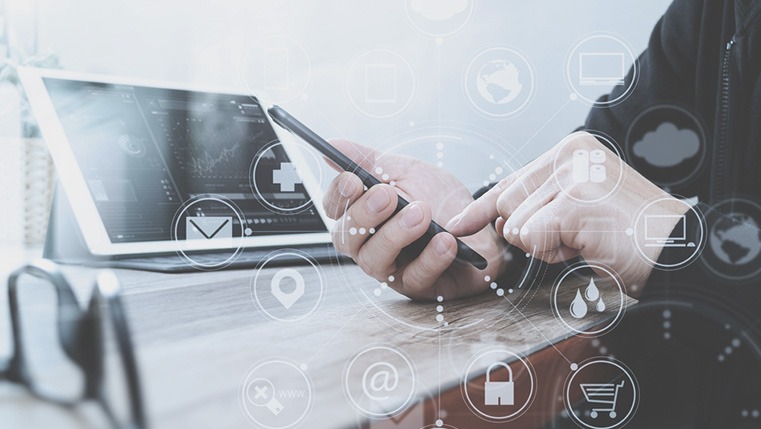Leveraging Articulate 360 for Effective Video-based Learning – Peek and Replay 360

Visuals are much better at conveying something rather than just words. The trend of using videos for learning has grown in recent times. Video-based learning (VBL) has become effective and the preferred mode of corporate training due to its visual impact on learners.
In Articulate Storyline 360, you have everything you need to record, edit, and create video-based learning courses. Screen recording, basic editing, gathering feedback, publishing the video – all this can be done with Peek and Replay 360, which are part of Articulate 360. You can use both these easy-to-use apps to create simple, yet professional video-based learning in no time.
Create Screen Recording Videos with Peek
The first thing you need to do is create your screen recording. Both Peek and Replay 360 have recording abilities; however, Peek is an easy to use tool. The Peek recorder is easily launched directly from the taskbar, and screen recording videos are automatically uploaded to the Articulate 360 Review platform for editing. You can also convert the recorded videos to .MP4 files.
Edit Videos with Replay 360
After creating a screen recording video in Peek, you can make the .MP4 version more interesting with Replay 360, by adding images, subtitles, and audio narration. To edit the video you created in Peek, launch a new Replay 360 project and insert the video.
In Replay 360 you have two tracks: A and B. The video you created in Peek gets added to A track in Replay 360 and is ready for editing. Replay 360 allows you to add an introduction picture and a wrap-up photo using the Image option. You can add an introduction and summary to your video using Subtitles/Lower Thirds text. This option helps you add text captions to your video describing the various steps or key information. You can take the advantage of the Cut, Delete, and Split options in Replay 360 to remove the unnecessary parts of the video.
You have the ‘Silence’ option to remove the original audio and re-record the narration in a noise-free environment. You can record narration using the Audio option in Replay 360. You can do this either by inserting existing audio files or recording from your mic directly.
Replay 360 plays your video while you’re recording, so you can easily pace the timing to match what’s happening onscreen. The newly created audio file will be added to track B in Replay 360.
Publish Videos in Courses Developed with Storyline Apps
You can upload and publish videos edited in Replay 360 to Articulate 360 Review. This helps share the video link with reviewers or Subject Matter Experts. The option of enabling or disabling comments is also available in ‘Review 360’. You can insert these videos in online courses developed using Rise or Storyline.
There’s a lot more you can do with Articulate 360 for effective video-based learning. You can insert the training content as a video lesson in Rise and as a video block. You can also make videos interactive by adding trigger points to pause the video at specific points and show related information or pose questions. Hope you got to know how to use Articulate 360 to create stunning, quick, and easy video-based learning. Do you create videos using Peek or Replay 360? Share your experiences with us.



![Articulate 360 – A Bundle of Nine E-learning Applications [Infographic]](https://blog.commlabindia.com/hubfs/Imported_Blog_Media/articulate-storyline-templates-2-tool-1-1.jpg)