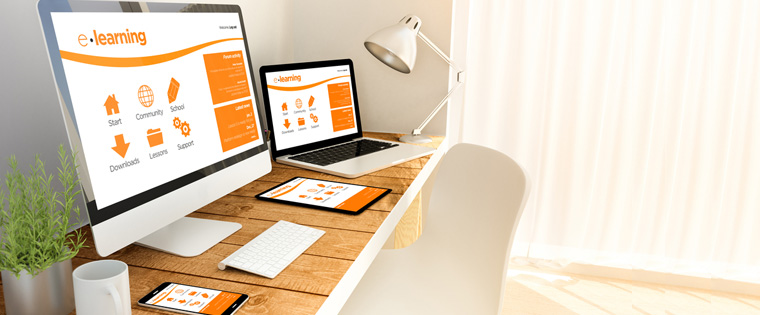How to Make Non-Responsive Courses Responsive Using Captivate 17

With the proliferation of technology-enabled devices, there has been a change in the way people interact with the world around them. They switch between multiple devices to get things done, as opposed to being confined to just one device. According to a report by Google, 57% use more than one device in a given day, out of which 27% use a smartphone. Hence, your employees and trainees are also seeking to access eLearning on multiple devices with varied screen sizes.
If your organization is yet to adopt multi-device-friendly training, it’s high time you do! But, how do you make use of your existing non-responsive eLearning courses? Wondering if they can be converted to responsive design? Yes, they can be! Adobe Captivate 17, an online learning development authoring tool allows you to convert your non-responsive Captivate courses to responsive courses.
How Can You Use Adobe Captivate to Convert Your Non-Responsive Courses to Responsive?
Adobe Captivate 17 allows you to convert eLearning content for multi-device view, without having to recreate the same slides multiple times. With the new Fluid Box concept, you can easily convert a non-responsive Captivate course created using Captivate 8 or 9 into a completely responsive course. But, easier said than done, it’s always better to know what goes into the conversion process using Captivate 17!
Save Non-Responsive Courses to Responsive
To begin with, you will have to open the old Captivate 8 and 9 courses in Captivate 2017. To convert an old course into the responsive format, choose Save As Responsive in the File option from the menu. The old course is now ready to be viewed in the responsive user interface of Captivate 2017 where you will find the Responsive slider that can be used to see how the course will look in different devices, be it desktop, tablets, or mobile phones.
That said, converting the course format isn’t the only step for obtaining perfect responsive courses; there are other aspects that need to be looked into such as the alignment and placement of graphics and text. After this step, you need to start working on the converted course using Fluid Boxes.
Make the Most of Fluid Boxes
When a Fluid Box is used, there is no need to worry about breakpoints to check how the eLearning content will look in different devices. Wondering what a Fluid Box is? To put it simply, Fluid Boxes are boxes that contain graphics and text, that allow the usage of white space appropriately. We have two ways to add Fluid Boxes.
‘Suggest Fluid Boxes’ can logically align text and graphics that are placed within, without the intervention of the eLearning developer for adjusting breakpoints manually. Suggest Fluid Boxes evaluate the layout and distribution of text and graphics and place them intelligently inside the box, in sync with properties such as horizontal and vertical alignment, wrap, and flow.
Additionally, it also looks for the alignment and margins of text captions, maintains Aspect Ratio (for instance, ratio of width to the height of any image). But, if you still feel the adjustment isn’t satisfactory, you can do it manually. Hence, in this phase, it is important to take care of any possible design glitches that might hinder responsive output.
Preview Final Course
With the option of previewing your final eLearning course, there is no need to guess! We can use device-specific previews to see how the course will look in different devices, before the final course is published.
You can even select the Responsive Slider at the top of the screen to see how the eLearning content aligns with various screen sizes. Not only this, you also have the option to create a custom screen size and add it to the list of device-specific previews.
Although Adobe Captivate eases the conversion process of non-responsive courses to responsive, there are certain pitfalls you need to be aware of.
- Though Captivate 17 maintains the Aspect Ratio for images by default, ensure there are no empty spaces on the screen when you move the Responsive Slider. This might happen when the background image diminishes to maintain the Aspect Ratio. You can manually correct the size in that case.
- Ensure the boundaries of Fluid Boxes don’t overlap, to get best and seamless output on different devices.
- Ensure proper spacing between different Fluid boxes for perfect output even after wrapping.
And now that you also know the pitfalls to consider while converting your non-responsive courses to responsive using Captivate 17, it’s time you use this eLearning development authoring tool to give a new lease of life to your old courses!