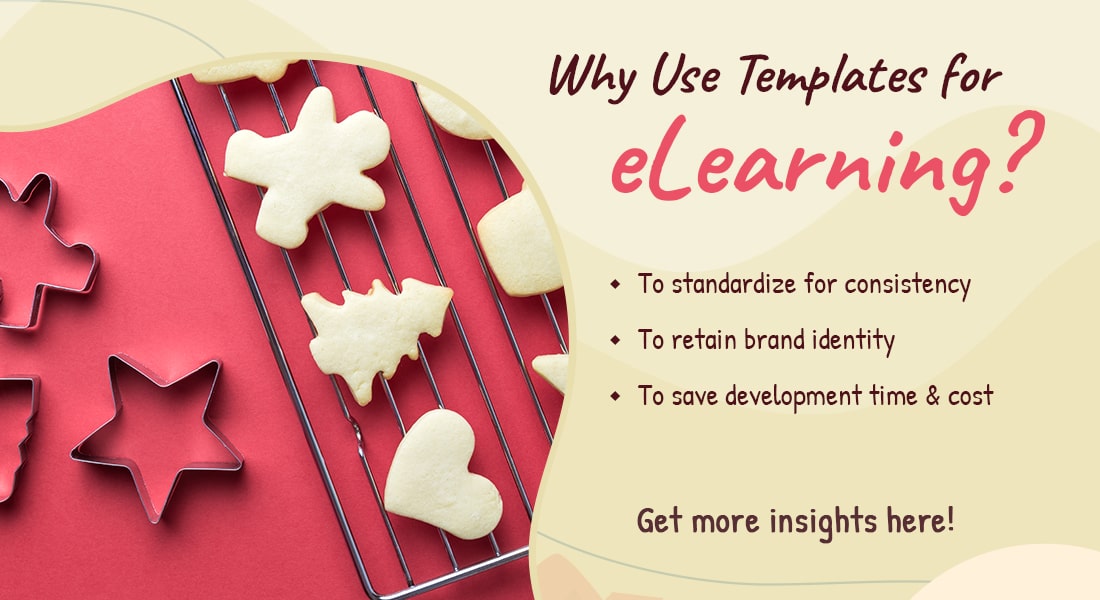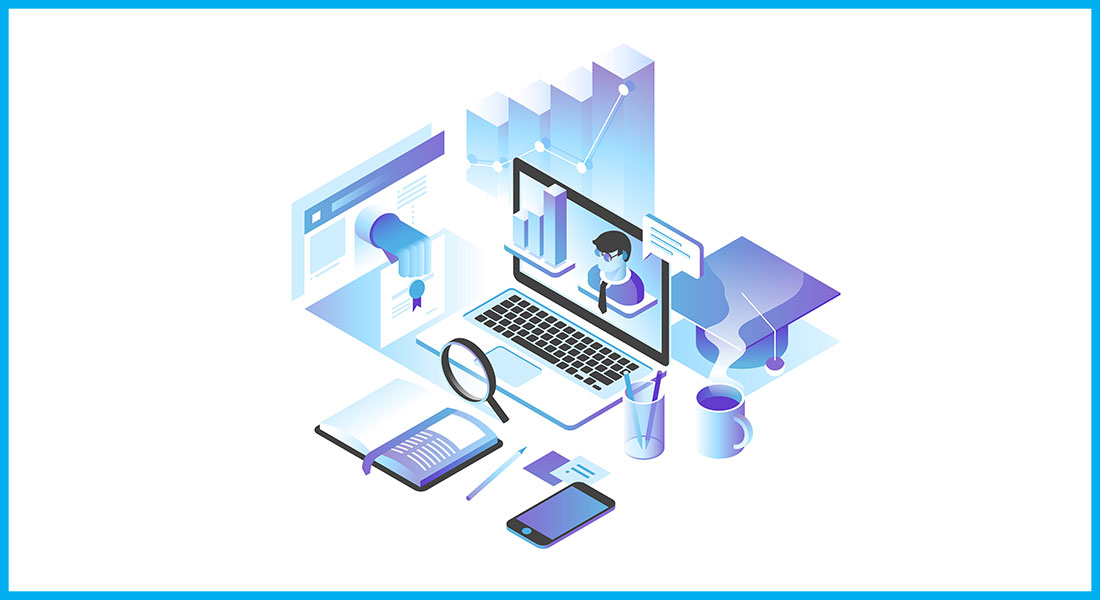Using Storyline Templates for Quick E-Course Development

Rapid authoring tools are very essential to expedite your online training development process. Not only do they speed up the entire development process, but also help create impactful courses. Better courses mean better knowledge retention and greater return on the training investment. On top of that, using authoring tools requires almost no prior training, allowing developers to produce top notch content easily. Courses are also usually compatible with multiple devices and operating systems.
Articulate Storyline is one such powerful e-learning tool that can create highly interactive courses for a wide array of devices. Its friendly and interactive interface enhances the user experience and makes sure that users keep coming back. Fairly sophisticated courses can be built without writing a single line of code. One of the strongest functionalities of Articulate Storyline, which makes it indispensible for quick course development, is its in-built template feature.
Using the template feature of Storyline, a skilled e-learning developer can quickly deliver highly effective courses. Developers can make use of the ready-made slide layouts to give you highly customized courses. The template feature not only allows using preloaded templates right away, but also saves any Storyline project of yours as a template.
The Articulate Storyline template feature is a powerful tool to create courses at a lightning speed. Below are some of the advantages associated with using templates for e-course creation:
- When your team utilizes in-built templates, they don’t have to start the development process from scratch. As they are building their course on the foundation of templates, the development time reduces significantly. This means that the same team can develop more courses in a given time, maximizing productivity and return on investment.
- The in-built templates also come with dedicated modules to make the course more interactive. When developers don’t have to worry about the functionalities of introducing interactivity, they can really concentrate on increasing the impact of their content in a pre-defined environment.
- As Articulate allows saving your existing work as a template, the reusability of your work greatly increases. Developing courses with similar requirements becomes easy as half of your work has already been done. This increases the value of your work as everything is utilized to its fullest potential.
- The templates themselves are completely customizable. There are absolutely no restrictions on what you can add or delete in the templates. Developers can just use the template as a basic framework and let their creativity run wild by adding any element of their choice.
With the simple steps listed below, you can apply a preloaded project template to your course:
- From the Normal View or Story View, click the ‘Insert’ tab and choose ‘New Slide’.
- Choose the ‘Templates’ tab on the left edge of the window.
- Use the ‘Template’ selector at the top of the window to choose a template. The list includes some amazing templates that are preloaded, as well as any projects of your own that you’ve saved as templates.
- Once you choose a template, the slides within that template will appear in the selection area. Click the ones you want to insert in your course.
- Use the ‘Insert into scene’ selector at the bottom of the window to choose how you want to insert the selected slides.
- Click ‘Import’ to add the selected content to your project, and then start customizing according to your need.
You can also save your work as a template for future use. All you have to do is follow these steps:
- Open the course you want to save as a template.
- Click the Articulate button in the upper-left corner of your Storyline window.
- Choose ‘Save As’.
- Navigate to the location where you want to save the file.
- Use the ‘Save as type’ selector to choose ‘Storyline Template’.
Additionally, the Template feature of Storyline allows you to use a template that someone else has created. When someone shares with you a Storyline template, below are the steps you need to follow to use it:
- Double-click the received file to open it. Or, from the Storyline launch screen, under ‘Create a new project’, click the option ‘From project template’. Then navigate to the template file and select.
- Storyline displays a window where you can choose which scenes or slides you want to use from that template.
- Use the ‘Insert into scene’ selector at the bottom of the window to choose how you want to insert the selected slides.
- Click ‘Import’ to add the selected content to your project.
- When you do this, Storyline inserts the selected content into your project. It also adds a copy of the template to your template library.
With the template feature of Articulate, you can expedite creation of e-learning courses. You don’t just get ordinary page-turner courses but get to rapidly develop highly engaging courses that are more likely to have better connect with your learners. So, if you are planning to develop a set of online courses for your employees, consider using a developer who is proficient in unleashing the creative power of Articulate Storyline and giving you the courses that provide high learner engagement.