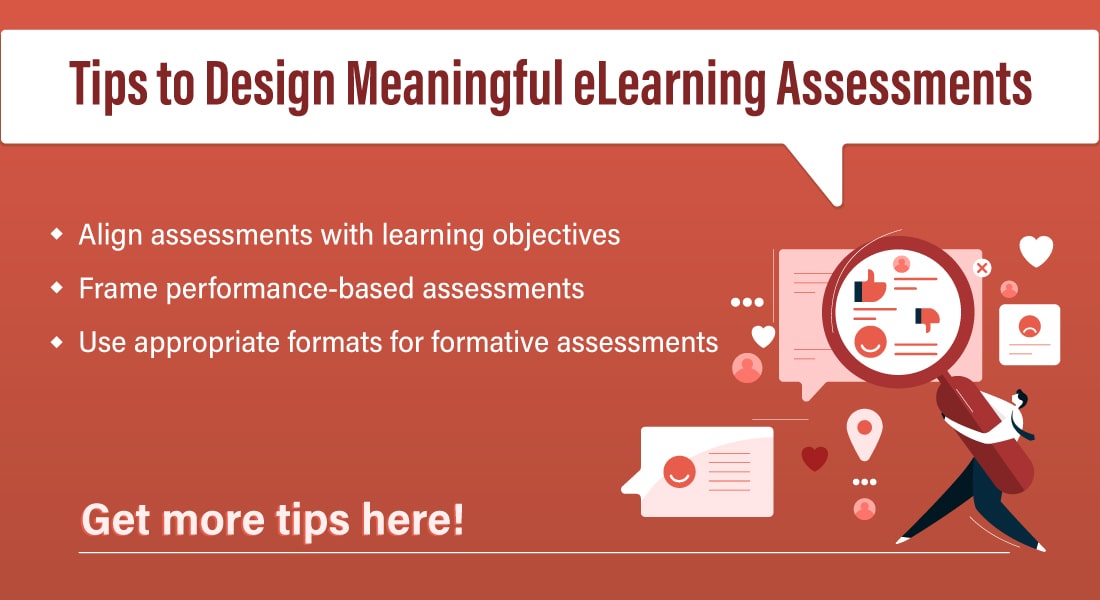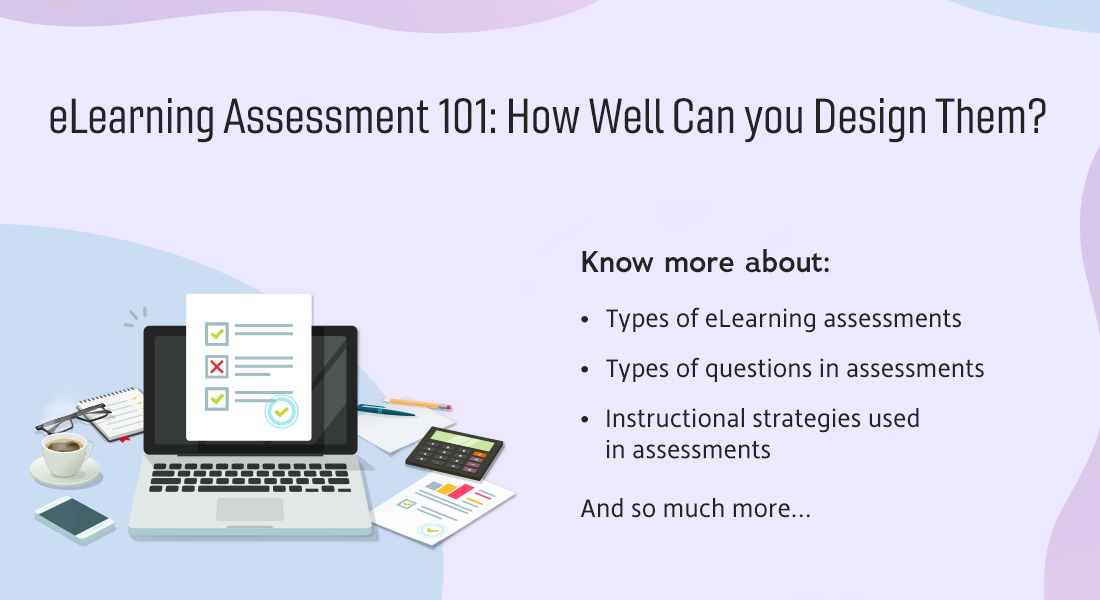6 Steps to Create Multiple Assessments within a Slide in Articulate Storyline
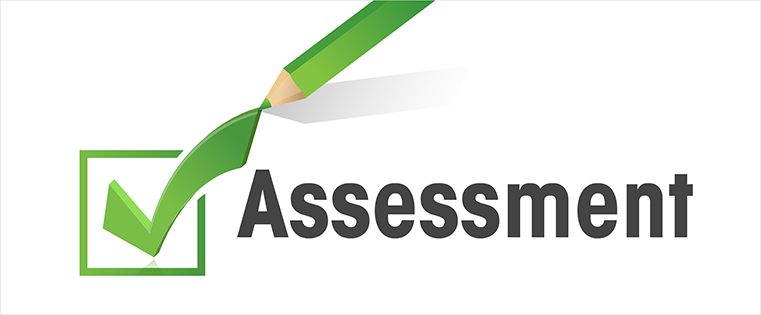
Assessments are added to e-learning courses in order test the knowledge of the learner. Usually assessments may create boredom in learners. In order to engage learners and keep them interested in the course, gripping assessments need to be added. In this post, I would like to share one such interesting assessment that we developed for one of our clients using Articulate Storyline.
Requirement: There should be a Multiple Response slide that has four options and selecting any one of them should direct the learner to another two options from which he or she has to select one.
The following steps show how we can meet this requirement.
Step 1:
Click on the ‘Insert’ tab. Select ‘New Slide’ from the options and insert a Multiple Response question with four options as shown in the screenshot below.
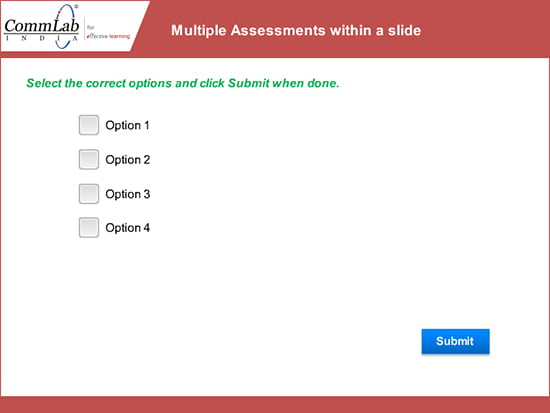
Align and format the slide as you prefer.
Step 2:
From the Insert tab, click the Button option and select the Radio Button to insert into your slide.
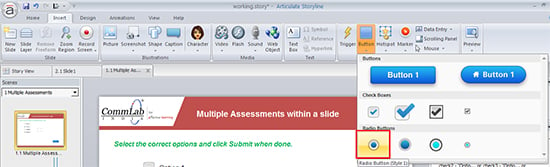
I am inserting two radio buttons and also a Submit button here as shown in the screenshot below.
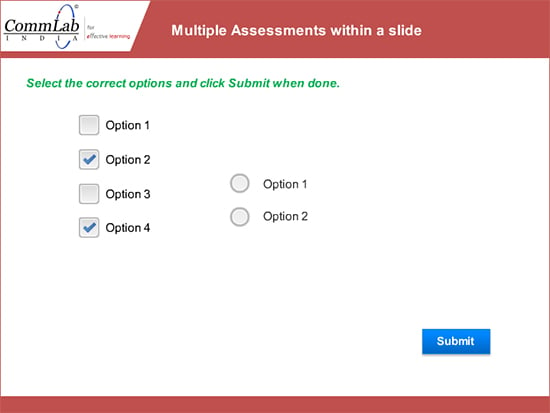
Make sure these buttons are in in the Hidden state initially.
Step 3:
To modify the default functionality of these radio buttons, I am converting them to a Button Set.
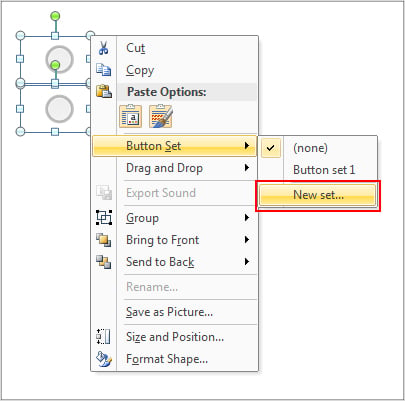
Step 4:
Now, add a trigger to change the state of the radio buttons to Normal when at least one check box is selected.
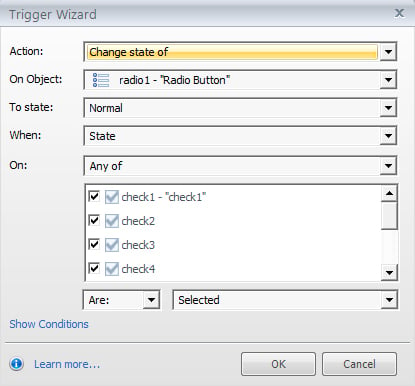
Repeat Step 4 for radio button two.
Step 5:
Now, change the state of Submit to Normal when any one of the radio buttons are Selected.

Step 6:
The last step is to show the Correct/Incorrect feedback based on the learner’s responses.
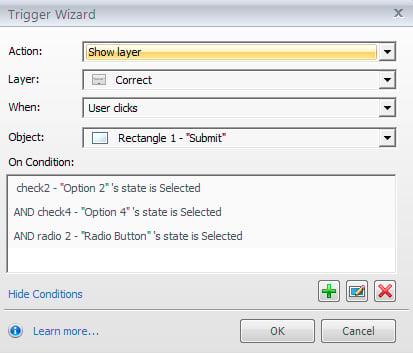
These are the steps to create two assessments within a slide. In this way, we can combine two or more assessments to create interesting scenarios.
Note: The main advantage here is that we can score the learner for this assessment as default ones.
Hope this gives you more ideas as you use rapid authoring tools to create assessments in e-learning courses. Please share your feedback.