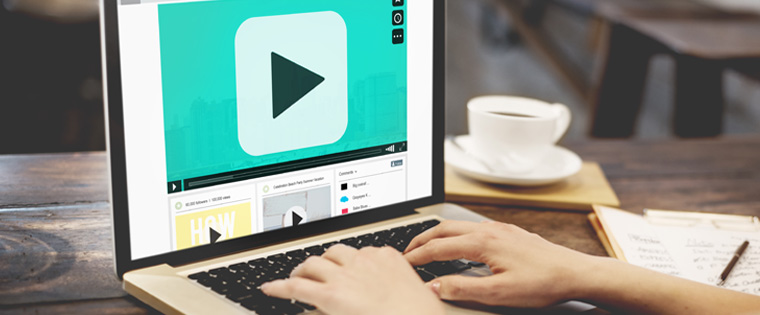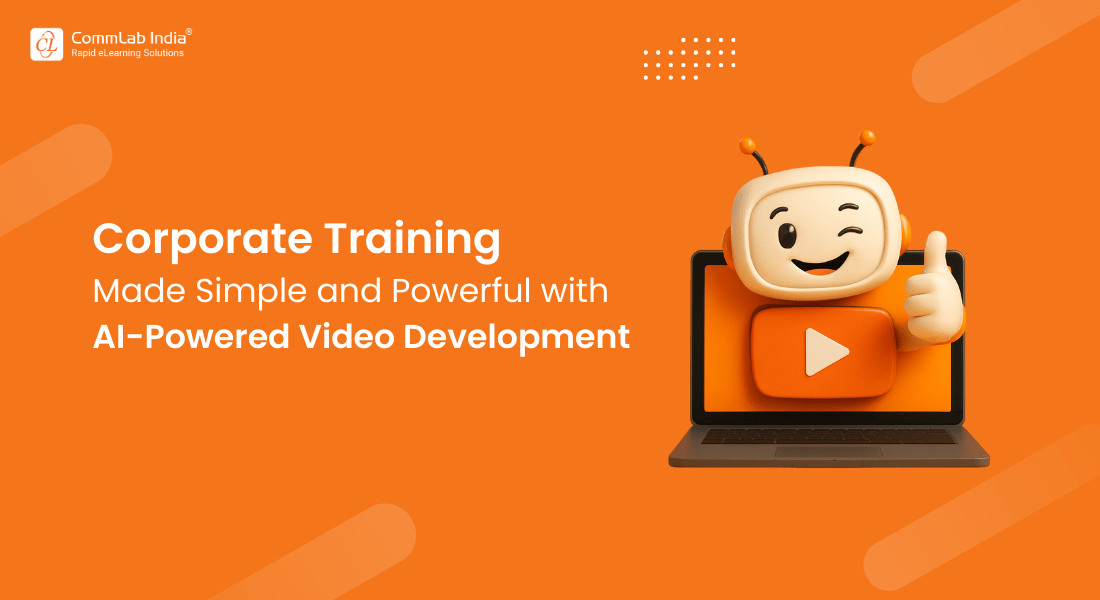6 Best Practices of Adobe Captivate for Creating Interactive E-learning
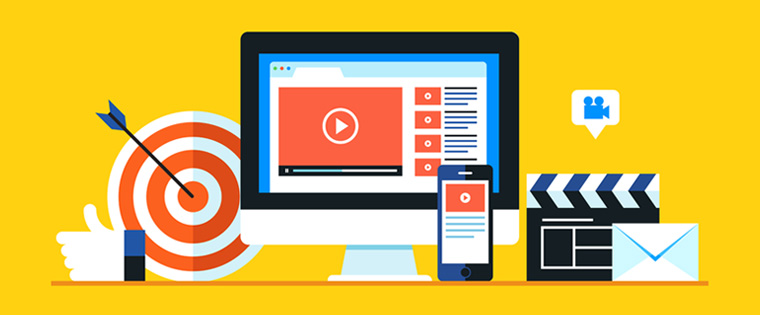
Everyone can use a tool to some extent, but Pros make the best use of the tool. They explore all the features; the tool works like a magic wand in their hands. You too will be able to do wonders, by keeping a few best practices, productivity tips, and optimization techniques in mind. So, in this blog, let’s explore six best practices or productivity tips to make the most of the interactive e-learning development tool, Adobe Captivate.
1. Set Up a Custom Workspace
Adobe Captivate comes with a default workspace with most of the panels logged. If you use some of these panels frequently and need them often, you can customize the workspace and save it as a new workspace. For this, open the panels often used for a particular project, go to the ‘Edit’ menu and select ‘Preferences’. Here, in General Settings, you will find the ‘Enable custom workspace/panel undocking’ option. You can now save your new workspace with a name and use it instead of the default workspace. It saves a lot of your time and efforts, and you can get straight to work without any deviations.
2. Photoshop Round Tripping
If you want to use images directly in Captivate, your project file size would be very heavy. If you need to tweak or combine images, crop unnecessary backgrounds, or apply some effects, you can’t do them directly. So, it’s better to use the photo editing tool ‘Adobe Photoshop’. You can create the course layout in Photoshop using the eLearning course dimensions and then import & edit stock images in it.
You can create a Captivate project and import all interface elements and graphics. All layers and layer comps in PSD files are imported as individual graphics and saved to the Captivate project library. A layer comp is a snapshot of a state of the Layers panel. You can reuse these graphics as needed in the project.
Photoshop round tripping in Adobe Captivate tool is a real time-saver and reduces the time spent on working with images. You can directly import Photoshop files to Captivate and use them as images, layers, backgrounds, layer comps, and image collages. Using Photoshop with Captivate has an added advantage because PSD files and Captivate project elements will be in sync with each other.
3. Asset Optimization
In ‘Photoshop round tripping’, you came to know how to optimize images. However, importing oversized animations, audio clips, and video files too will diminish loading speed and the performance of your project. So, you have to optimize them for use in Captivate projects.
Audio: Importing audio files in the MP3 format is better than the WAV format. This decreases the size of the audio file drastically.
Videos: Use video editing tools to optimize videos before importing them to your Captivate project. This avoids resizing the video after importing, quality issues, and loading issues. Adobe Media Encoder is used to optimize learning videos for Captivate; you can try other video editing tools or search for free tools. Streaming videos from an external server and embedding them in the course also reduces course loading time. It’s better to keep assets as light as possible to have a pleasant learning experience.
4. Keyboard Shortcuts
Keyboard shortcuts are very useful to busy professionals. They save time and help eLearning developers be more productive while developing Captivate projects. You can get the list of shortcuts from the Captivate Help document.
Shortcut keys provide you with an easier and quicker way to navigate and use Adobe Captivate. They allow you to use keyboard combinations instead of a mouse or program menu. Common shortcut keys are divided into four categories:
- Function Key Shortcuts
- Magnification
- Recording
- General and Miscellaneous Shortcuts
5. Coloring Made Easy with Swatch Manager
Using the right combination of colors is very important to make your eLearning visually attractive and appealing. Some ask for specific colors to comply with company branding and style guide. Using the Swatch Manager helps you choose colors and get the right color combinations for your online courses.
Swatch Manager allows you to import color swatches from other applications such as Adobe Photoshop, Illustrator, or Adobe Color; you can add your own color swatch using the eyedropper/color picker tool. These colors will appear in your ‘Fill and Stroke’ dialog box. The fun and handy part is that the picked colors will be integrated with your theme color palette and you get lighter and darker shades in the color swatch.
6. Reuse Advanced Actions
Advanced actions help you with a lot of customization; however, it’s time-consuming and needs extra efforts to write scripts. So, it’s a good idea to save your advanced actions as shared actions and reuse them across projects, slides, and objects as needed.
Hope these best practices and productivity tips make your eLearning development using Captivate easier…!!! If you have other tips, please do share in the comments section.