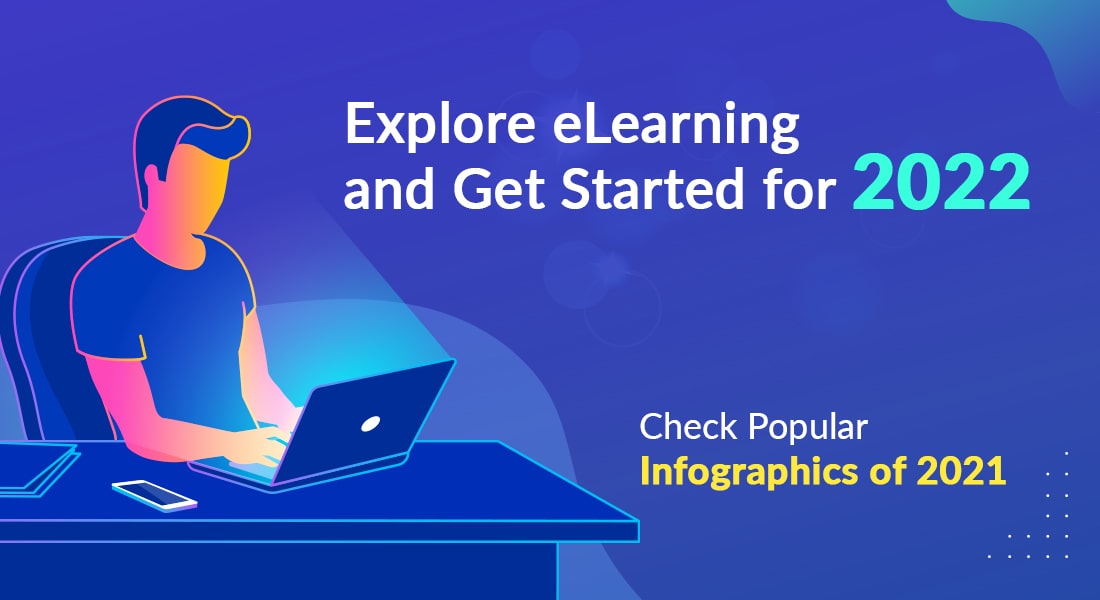10 Intriguing Assessment Features of Adobe Captivate
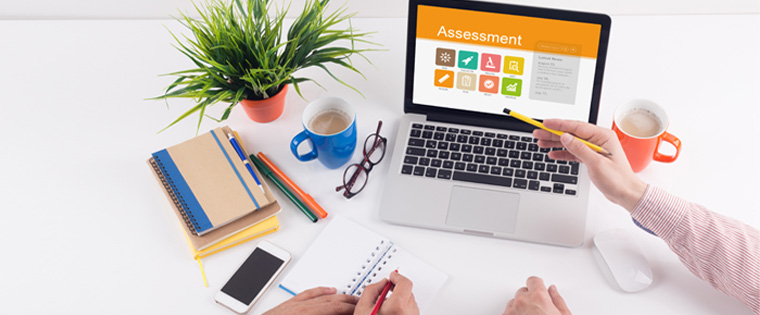
Learning is incomplete without assessments. As a trainer, you need to know the extent to which knowledge has been transferred through online training. Incorporating a comprehensive Quiz section in your online courses makes all the difference. You can create interactive quizzes and assessments using Adobe Captivate by simply customizing its out-of-the-box quiz templates. So, let’s dive in to check how.
1. Comprehensive Quizzing Capabilities
Adobe Captivate helps you add question types such as matching, short answer, and fill-in-the-blanks to your eLearning courses. Go a step ahead and gamify your assessments with game themes. Keep your learners on track by adding knowledge checks between units/chapters of the course. Improve the ratio of successful outcomes using the remediation workflow — when learners answer a question incorrectly, let them revisit the relevant section, understand the concept clearly, and retry the question.
2. Add Different Types of Questions
Adobe Captivate facilitates adding question slides to your courses. From the Quiz tab in Adobe Captivate, you can add various types of questions such as, Multiple Choice, True/False, Fill-In-The-Blank, Short Answer, Matching, Hotspot, Sequence, Rating Scale, Random Questions, drag and drop, and so much more. You also have the option to mention the number of questions you need in each category.
You have an option to classify questions as graded, survey, or pretest.
- Graded questions are used to evaluate learners by assigning a certain score.
- Survey questions collect learner’s feedback.
- Pretest questions help assess learners’ knowledge of the topic, before they take an online course.
3. Add the Fun Element with Drag-and-Drop Questions
Make your eLearning assessments fun with drag-and-drop games and quizzes. Choose from a variety of relationships between the ‘drag’ item and ‘drop’ target to apply learning outcomes more visually. Provide customized audio feedback to every drag-and-drop attempt.
Several advanced quizzing options are also available in Adobe Captivate.
4. Enable the Submit All
Generally, in the Quiz section, a learner’s answers are locked down as soon as they select the option and click the Submit button after each question. In this scenario, learners don’t have the choice to review and change their options after answering all the questions. To overcome this obstacle, Adobe Captivate has come up with the option ‘Submit All’. This option helps learners modify their choices for answered questions too. You can submit all answers at once, after reviewing and those responses go to the Learning Management System for tracking.
5. Assign Partial and Negative Scores
You can assign negative scores to all graded questions in Adobe Captivate. You can also assign partial scores to options in multiple choice questions (MCQs). You can distribute the score based on the vantage of the responses selected.
6. Create Branched Quizzes
You have the option to calculate the final score of a branch quiz based on the questions attempted by the learners in the online course, not based on all the questions in the course. Make a quiz branched by changing the quiz preference to ‘Branch Aware’.
For example, in a course, if you have two sections – basic and advanced. Learners’ final score will be calculated based on the sections they have gone through. This helps score the quiz based on the number of questions presented to learners, and not the total number of questions.
7. Add Knowledge Check Questions
Adding Knowledge Check questions during the course will not interfere with the quiz score. You can use these questions exclusively for practice.
For these questions, don’t assign a score in the Quiz properties and don’t enable reporting to LMS.
8. Add Pre-test Questions
You can add pre-test questions to assess the knowledge of the learners before they begin the course. And based on the points they score in the pre-test, you can direct them to specific slides or modules in the course. This will help learners make optimum use of their time by going through the content most relevant to them. For this, you just have to go to Quiz and select the pre-test question slide. You can set required actions for the pre-test Quiz. The actions set allow you to decide the course navigation based on the pass/fail score.
9. Randomize Quiz Questions
To avoid predictability in your quiz questions, you can use question pools and generate random questions from these pools. To create a question pool, go to Quiz and select Question Pool Manager. To add a new question pool, click the plus sign, and give it a name. Here, you can select the type of questions you wish to add to your question pool. New questions are now added to the Question Pool Manager and also to the Question Pool panel. To randomize questions, go to the Filmstrip View, and select the question slides. Here, you can select Random Question and add the number of questions.
10. Import GIFT Format Questions
To add a large number of questions in Adobe Captivate, you can enter your questions in the General Import Format Technology (GIFT) file format and then bulk import the questions to your eLearning project. These files can be saved as text files and imported to Adobe Captivate. The question types supported in GIFT are multiple choice, true/false, short answer, matching, and numerical questions. To import a GIFT file in Captivate project, click Quiz and select import GIFT file format. You can modify Quiz properties for these questions using the quiz properties inspector.
So make the best use of these features of Adobe Captivate to create interactive and stunning quizzes and assessments to your eLearning courses. All the best..!!




![4 Ways to Convert Flash to HTML5 [Video]](https://blog.commlabindia.com/hubfs/Imported_Blog_Media/flash-html5-conversion-strategy-tips.jpg)