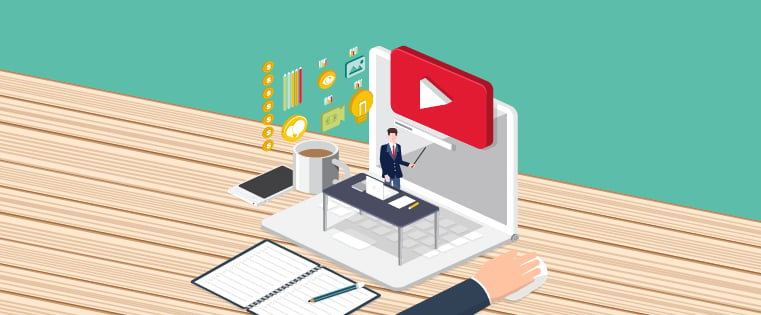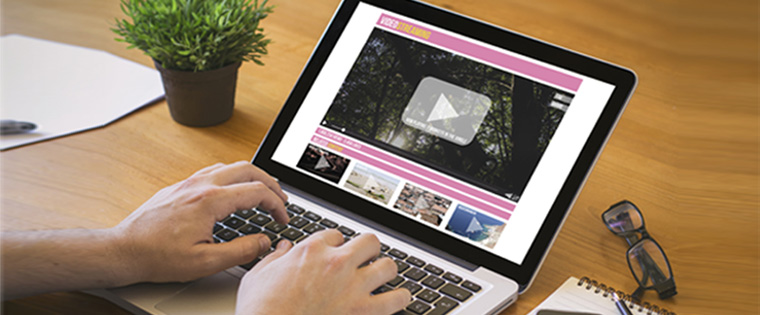Articulate Storyline: Adjusting Video Properties
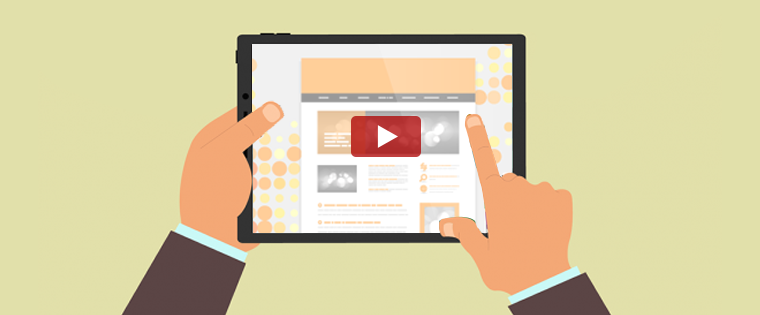
As you know, it’s very easy to embed videos in an e-learning course using Articulate Storyline. It’s equally important to know how to adjust video properties in this tool. Video properties will help you decide where to display the video, including the play bar option, its size, format, and many other things. In this post, we shall see how to adjust the properties of a video in an e-learning course.
- Click the video to select it.
- Click the Options tab in the Menu bar.
Use the following options to change the video properties:

Options:
1. Preview
We can click the Preview button to watch the video. When we click the Preview button, the Stop button is enabled. See the screenshot given below.
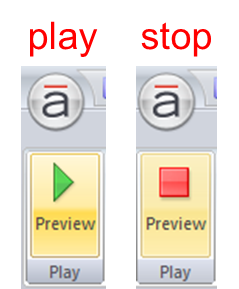
2. Video Volume
We can change the volume of the video using three options – Low, Medium, and High. It can also be set to Mute. You can choose any of these options, based on your requirement.
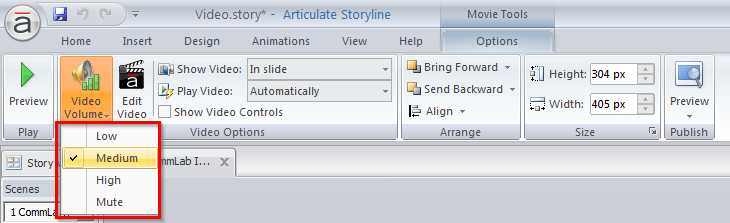
3. Edit Video
If we want to modify the video, click the Edit Video button. This will open the Video Editor window.
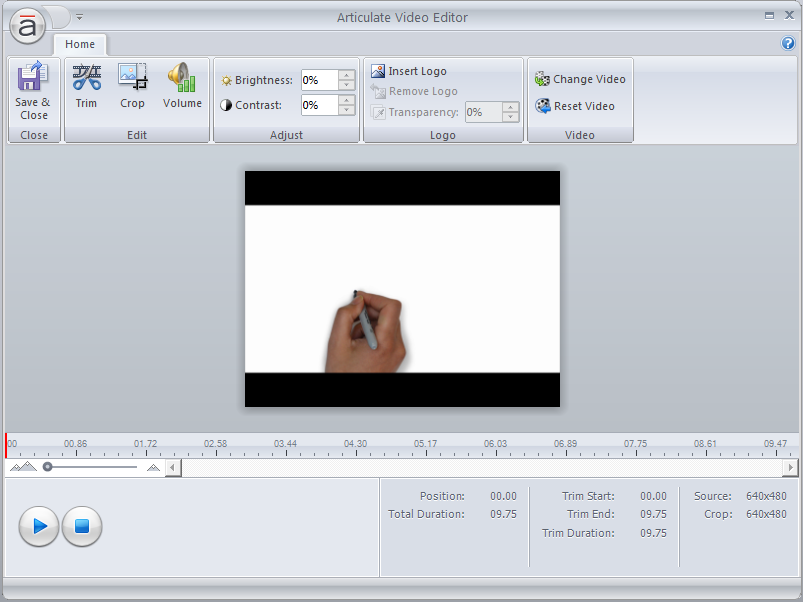
In this window, we have the following options:
- Save & Close: Use this option to save the changes you’ve done to the video
- Trim: If we want to remove any part in the video, mark that part and use the Trim option.
- Crop: This option allows to change the dimensions of the video to fit it to a specific area of your slide. Let’s see how this works: click the Crop button, are sizable cropping window will be added to the video. Now select the part of the video you want to retain.
- Brightness and Contrast: This option can be used to adjust the brightness and contrast percentage. Changes will be visible immediately.
- Insert Logo: If we want to add an image or a logo to a video, we can select this option.
- Change Video: If you want to change the video, use this option.
- Reset Video: If you want to revert to the original video after you’ve made changes, click the Reset Video
4. Show Video
If you want to show the video in a slide or in a new browser window, use this option. See the screenshot given below.
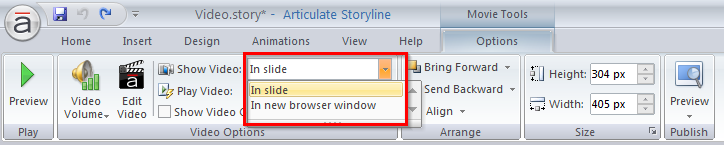
5. Play Video
Using this option, we can play the video as we prefer, such as:
- Automatically: The video will play automatically when the slide timeline starts.
- When clicked: Use this option when you want a video to play only when the learner clicks the Play button.
- From trigger: Select this option when you want a video to play after some specific event occurs.
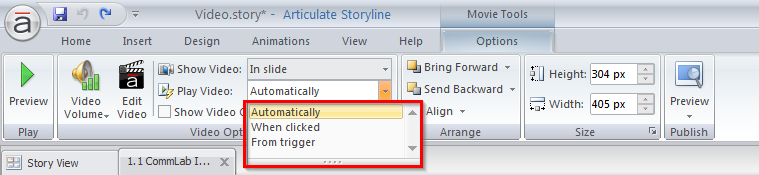
6. Show Video Controls
If we want the play bar for the video, select this option. It is used to control video playback.
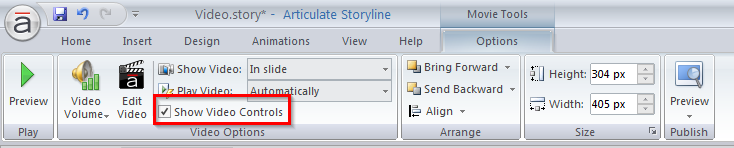
This is how you can adjust video properties in Articulate Storyline. I hope this post will help you set the desired properties for your next video.