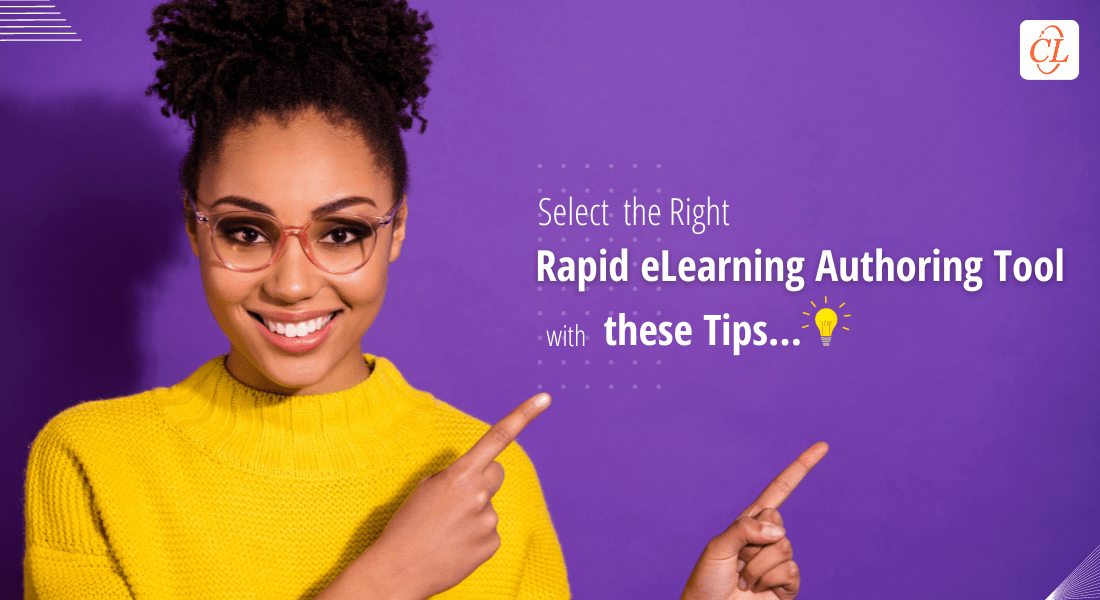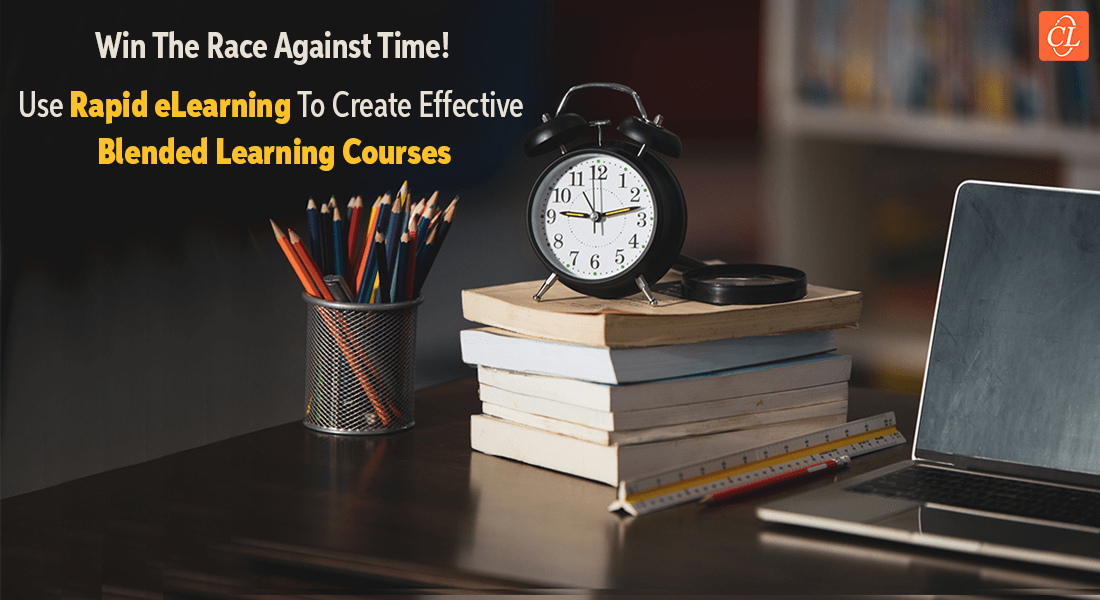All About Markers in Articulate Storyline

Markers in online courses, help learners identify onscreen elements. They can be used to develop interactivities in which learners’ can hover or click the Marker to view hidden content.
In my previous blog, I’ve shown you how to insert audio in markers; let’s look at the following now:
- Adding a video to a Marker
- Changing the animation effects of a Marker
- Setting the default appearance and labels of Markers
Adding Videos to a Marker: Let’s see how we can add a video to a Marker’s pop-up label.
Select the Marker and click the Format tab in the Menu; click the Media dropdown arrow. Select the option ‘Video from File’ from the list. A window displaying the default location of videos will appear. All you need to do is browse for the video file from the specific location, and click the Open button.

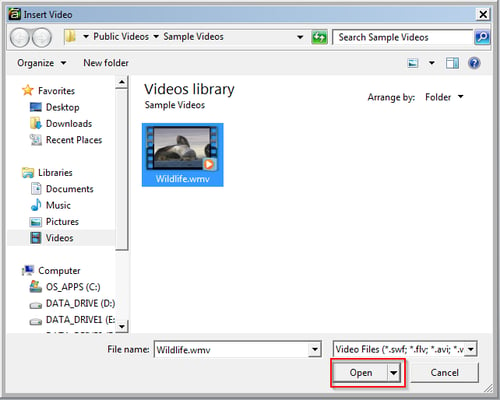
Changing the Animation Effects of a Marker: Storyline applies the default animation of swirl to all Markers. You can change the animation or remove it; let’s see how.
First, you have to select the Marker on the slide. Click the Format tab and you can find the option Animate. Clicking on that displays a list of animation types. From the options, select the one you prefer. Select the option None to remove the animation.

Setting the Default Appearance and Labels of Markers:
If you want a Marker with your own properties as the default one, follow the steps shared below:
- Insert a Marker and apply the styles you prefer such as Fill, Outline, Icon Color, and so on.
- Right click on the Marker and select the Set as Default Marker option.
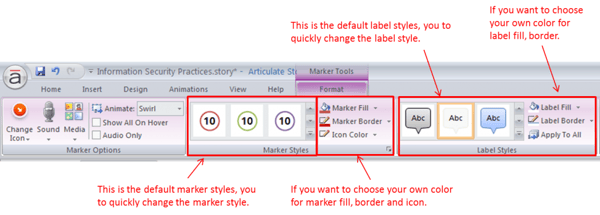
Once this is set, you can see the Marker with your properties whenever you want to insert a Marker. This is a great feature which Articulate Storyline provides.
Hope you now have a comprehensive idea of working with Markers in Articulate Storyline. Do share your views.