What’s Interesting in the Lectora Media Library?
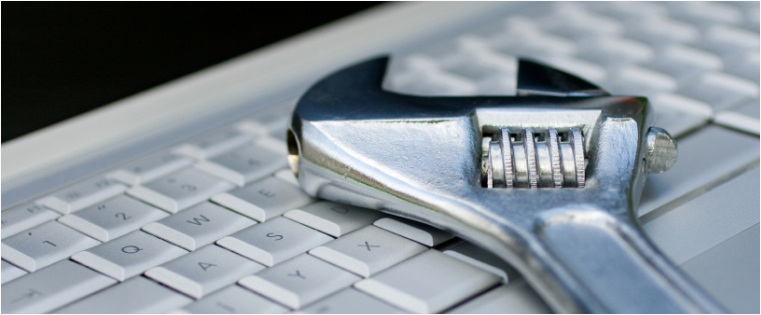
Lectora Inspire has been around for a long time, and its latest version 17 is considered to be one of the most powerful authoring tools in the market. One big advantage of using a rapid authoring tool is its provision of built-in assets, e-learning characters, and royalty-free images. You do not have to spend hours creating or curating visual elements, nor do you have to pay extra for additional media elements.
Lectora has a media library with a good mix of resources that cover a variety of topics. So, no matter what your e-learning course is about, just spend some time exploring the media library and you are sure to find what you need to create an engaging, interactive e-learning experience for learners. You can explore the media library in Lectora through this blog.
What’s Changed in Lectora 17 Media Library?
In the earlier versions of Lectora, the media library used to pop up when you hovered over the right side of the workspace. This did interrupt work. In the latest version of Lectora too, this is the default setting. But what’s new is that you have an option to change the setting so that the media library opens only when you click on it.
Components of Lectora Media Library
The media library has 3 main components.
1. Title Resources
When you click the Title Resources tab, it shows all the animations, images, documents, audio and video files loaded in your project. If you want to reuse any of the images or buttons, simply drag and drop the image/button on your page. Unused media are not published in the title (project) but you can access them anytime you need to use.
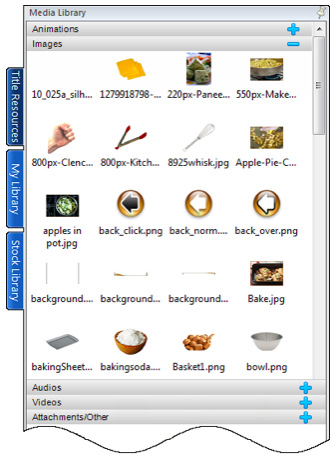
<Source: Trivantis>
2. My Library
Lectora allows you to save media objects into your library so that they can be reused in other projects. For example, if you want your company’s logo to appear in all titles you create, save it in the component My Library. Every time you open Lectora, the logo is available for use. You can share custom media through My Library. You can also save Library Objects that consist of content in your project. Images, buttons, sections, full pages, and assessments can be saved as Library Objects.
3. Stock Media
Lectora comes pre-loaded with assets such as buttons, character poses, Clip Art, Flash activities, music, and status indicators. You can pick your choice of media elements to be included in the e-learning course.
How Does the Media Library Help?
The media library in Lectora is a repository of objects that are part of your e-learning course. Here’s how the media library helps.
- Organize your project by offering a central location to save your media files
- Save time by reusing media elements in your course
- Add keywords and metadata to objects in the media library so that it is easy to search
- Share objects by saving them in the My Library folder. This makes it easy for team members to collaborate on a project.
The Lectora media library is a powerful repository of media elements that can be used to create rapid, engaging e-learning courses. If you haven’t explored Lectora’s media library yet, why don’t you get started? It is well worth the effort as it can provide consistency throughout your e-learning projects and also reduce development time.




![5 Hot Mobile Learning Trends [Infographic]](https://blog.commlabindia.com/hubfs/Imported_Blog_Media/30-june.jpg)
