How to Generate a Result Page in Articulate Storyline

In one of the online product sales training courses we developed for a major healthcare firm, the product training manager asked us to develop a course with 5 different assessments. But, he wanted to display the results of all the assessments at the end of the course, on a single slide.
We usually develop formative assessments at the end of each chapter and summative assessments at the end of the learning module. The results are displayed immediately after the completion of the assessments. But catering to the above requirement, where results of multiple assessments were to be shown on a single slide at the end of the course, and not immediately, was challenging.
Here, I would like to share how we met this requirement in Articulate Storyline.
Step 1:
Develop the course which let’s say, consists of 3 topics. Place the slides of each topic in a separate scene and create a quiz bank for each topic with some assessment slides and a result slide for each topic.
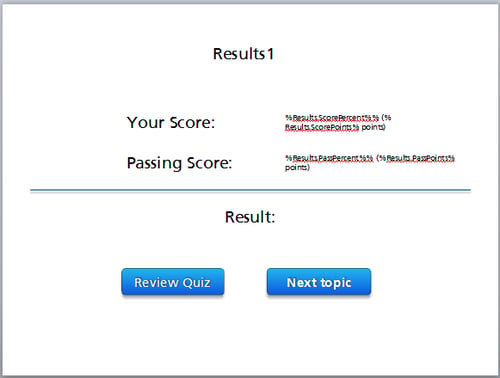
Note: The above Result Page is for topic-1 and Next topic button is used to jump to the next topic.
In the same way, create other more final quizzes at the end of each topic with separate result pages. So after completing each topic, learners will attempt the respective quiz and the marks will be displayed in the respective result slide.
Now we need to set up a cumulative result slide.
Step 2:
From the Menu, go to the Insert tab and click the New Slide button, it will open a window with default slides, select the Quizzing tab and then select Graded Result Slide from the Result Slides tab.
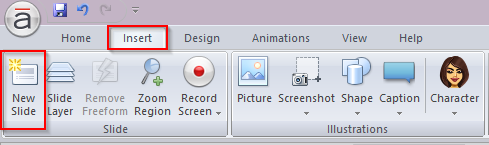
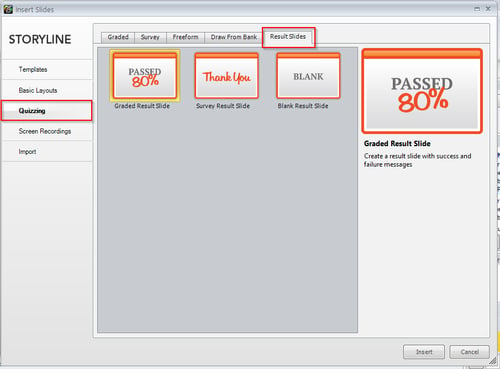
Step 3:
Click the Insert button; it will open a window with some options. Select the Selected Results Slides option.
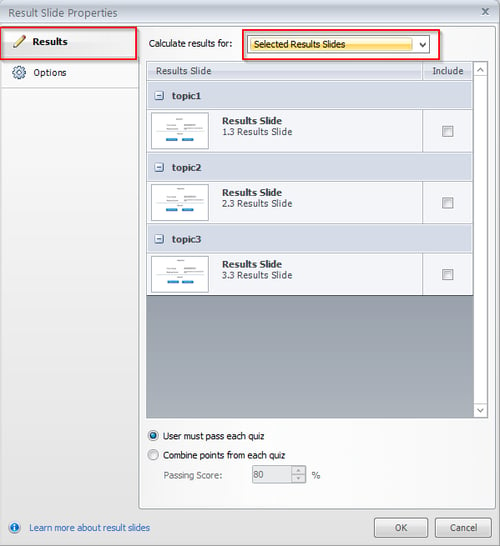
Step 4:
You will find all the result slide pages used in the course. Select (check) the result slides of the 3 topics (or as needed, based on your requirement) and select the radio button Combine points from each quiz, enter the pass percentage value and click the OK button.
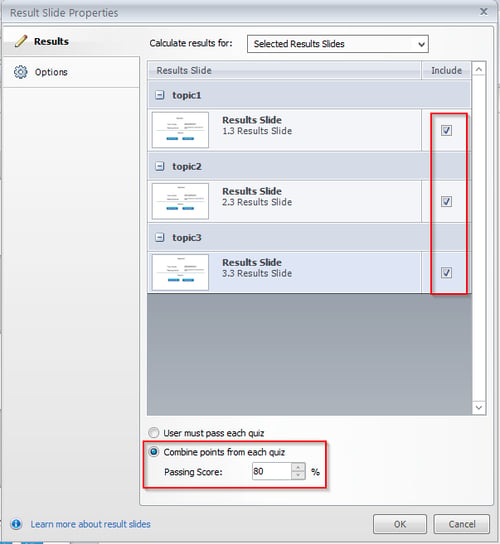
A new and final result slide will be generated, which combines points from each internal result slide and displays it in final result page. The final result page points will be used to track the learners’ marks.
Note: In last topic’s, i.e. in topic-3 result page, assign a Trigger to the Next Topic button so that on clicking it, learners are redirected to the final result page.
Hope this blog helps you cut down time in developing a cumulative result slide. Have other thoughts, do share.





![Fundamentals of Learning Objectives in Online Courses [Infographic]](https://blog.commlabindia.com/hubfs/Imported_Blog_Media/5-tips-to-set-elearning-learning-objectives-2.jpg)