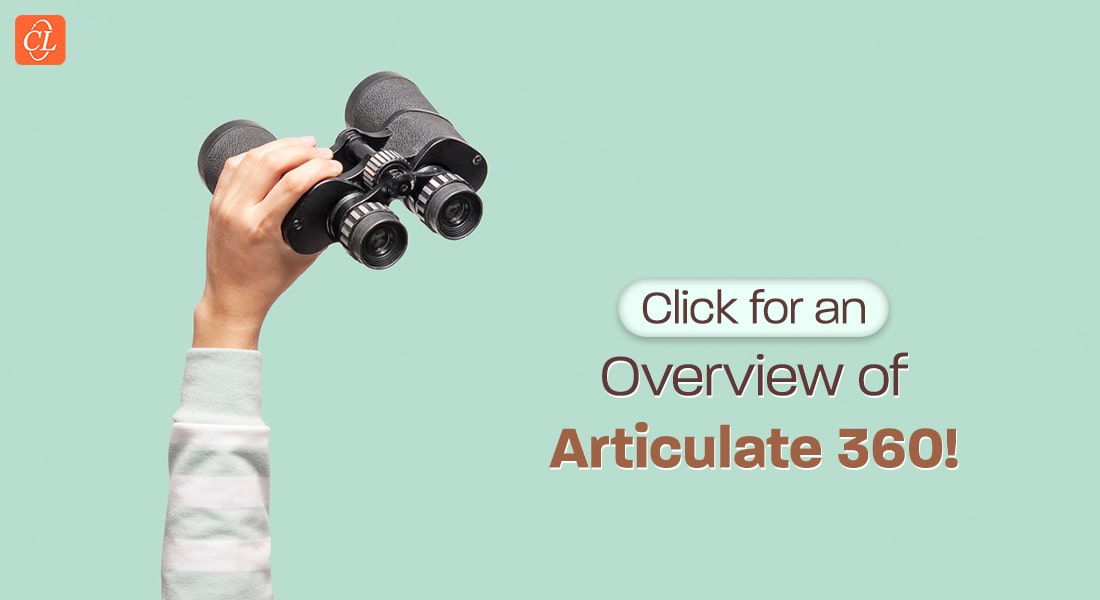How to convert a project into a Hard copy in Articulate Storyline

Did you know Articulate Storyline provides an option to publish eLearning courses into a Word document? One of our clients, a leading precision instruments manufacturer, leveraged this feature very well, letting learners export the course to a Word document after successful completion of course. This acts as a reference guide in case learners wants to brush up their knowledge later.
This feature is also useful while translating the course, since the exported Word document can be sent directly to the translation vendor.
So let’s see how to convert an Articulate Storyline project into a Word document to take advantage of its benefits.
Step 1:
After developing the project, go to the Home tab in the Storyline ribbon, click the Publish button or use the shortcut key, F10.
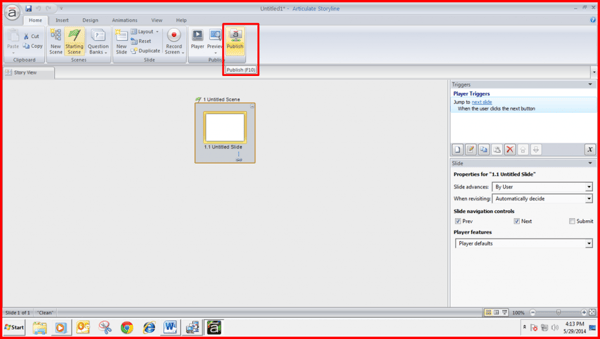
Step 2:
In the Publish window, click the WORD tab.
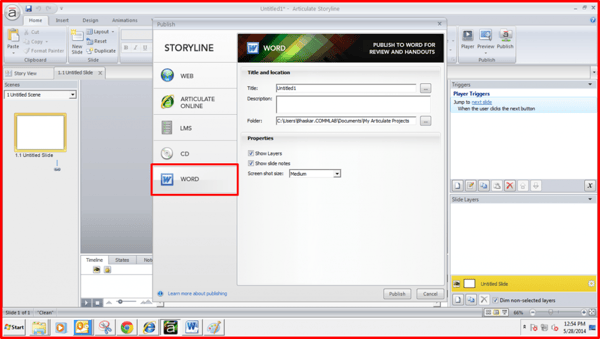
When you click the WORD tab, the Properties section appears. Here, you need to select either Show Layers or Show slide notes or both, depending on your requirement.
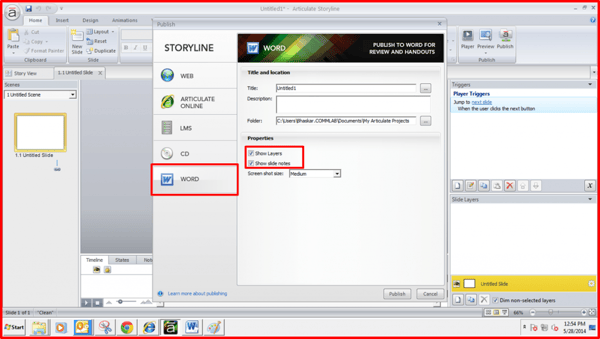
- Show Layers: With this option, once you publish the course to Word, a screenshot of each slide’s base layer is exported to the Word document. Content from the slide layers is also exported in the screenshot format.
- Show slide notes: Select this option if you want to export the slide notes (audio transcript) of your course.
Step 3:
Publish
Once you select the options, click the Publish button.
You will see a message saying “Congratulations this file is published”, followed by a pop up which has several publishing formats such as Email, FTP, ZIP, and options such as View Document and Open Folder. These options will help you convert the project into handouts.
Let’s explore these options and see how you can publish the course to each of these formats in Storyline.
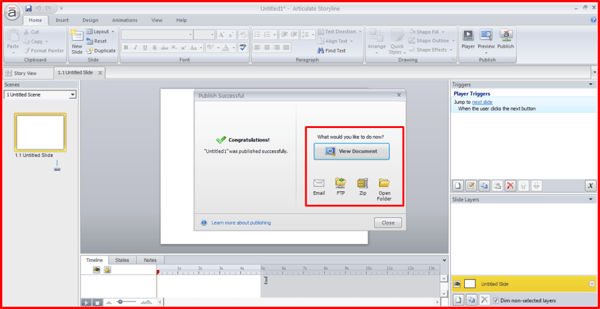
View Document:
When you click View Document, your course opens in Microsoft Word. You can view the complete project information. You can also publish the Word doc into various formats such as PDFs, plain text, and Word Xml from here.
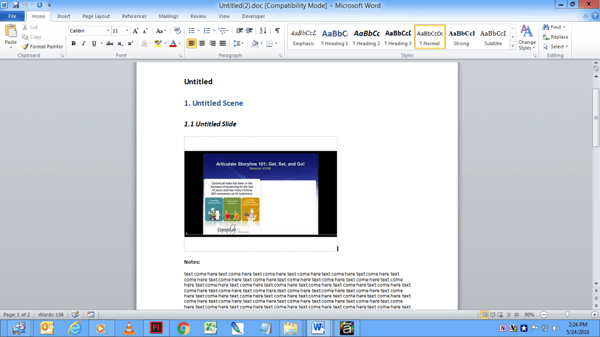
Email:
On selecting the Email option, your Outlook opens with a ZIP attachment of the project.
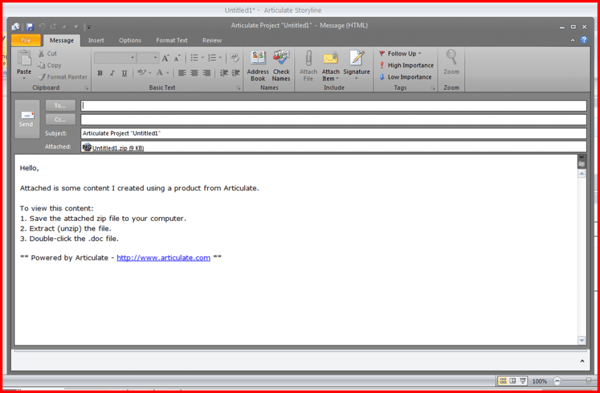
FTP:
On selecting FTP, you will be asked to enter your FTP credentials to transfer your output to the required website.

ZIP:
Selecting this option creates a zipped file. It will contain all the files belonging to your project.
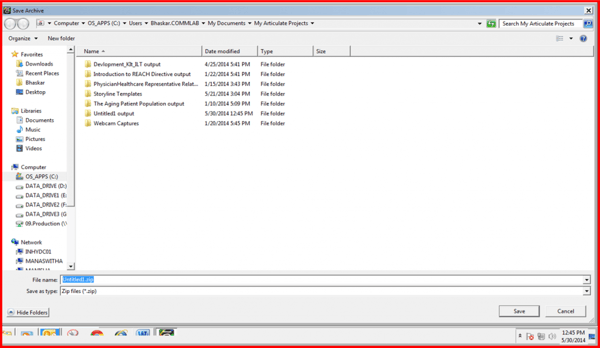
Open Folder:
The folder will have all published files and the Word doc. You can move, rename, or copy this Word file.
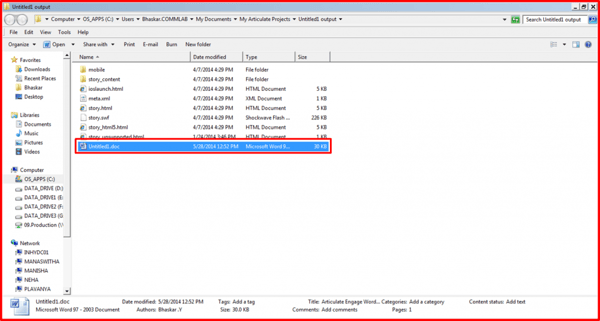
That’s it! This is how you can convert an e-learning course developed in Articulate Storyline to a Word file.
I hope this small feature will yield enormous benefits to you.
Please do share your thoughts.



![Best Practices to Convert Training Presentations into Engaging Online Courses [Infographic]](https://blog.commlabindia.com/hubfs/Imported_Blog_Media/articulate-studio-for-converting-ppt-to-online-courses.jpg)