Customize Fill in the Blank Type of Assessment in Articulate Storyline

Interactivities provide an opportunity to recall the things, we learnt in an interesting way. Drag and Drop, Drop Down, Multiple Choices, Fill in the Blanks etc. are some of the interactivities used for the purpose . Let’s discuss a few things about Fill in the Blanks in particular .
Fill in the Blanks are interactivities in which learners will be provided a text entry to type a correct answer from the list of options given. By default, only one blank can be evaluated by Articulate Storyline.

Recently, one of our clients asked us to develop an interesting scenario in which more than one blank should be provided. The only way to do that is to customize. With some research and trials, I found a solution to evaluate multiple text entries even in a single slide. I would like to share with you the same here in this post.
These are the 5 simple steps, which I followed.
Step 1:
Take two text entries and a button to submit interaction in a single slide. By default, these are named as ‘TextEntry’ and ‘TextEntry1’. Note that every Text Entry created in Articulate Storyline will have
- Empty value by default and
- A default trigger to store the learner typed value as shown in the screenshot below.
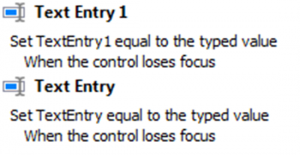
Step 2:
Create two variables to get the values typed in the text entries. Here, I have created a variable ‘textEntryVar1’ for first Text Entry and ‘textEntryVar2’ for second Text Entry.
Step 3:
Now give a single action for each Text Entry – i.e. to copy its value to the variables we created, when the learner types something in these Text Entries.

Step 4:
Now that we have the learner typed values, we need to evaluate them. So, the next step is to evaluate these values and display the corresponding feedback. For this, I have created two layers ‘Correct’ and ‘Incorrect’ with some text message.
Step 5:
The final step is to show feedback layers, according to the values typed by the learner.
This could be done by two simple triggers.
- Showing Correct layer if the learner types correct answers in both the text entries
- Showing Incorrect layer if the learner types a wrong answer in any one or both of the text entries
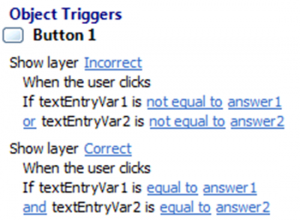
In the same way, we can evaluate as many text entries as required within the same slide in Articulate Storyline.

Please do share it with your friends and post your views and comments on this post.



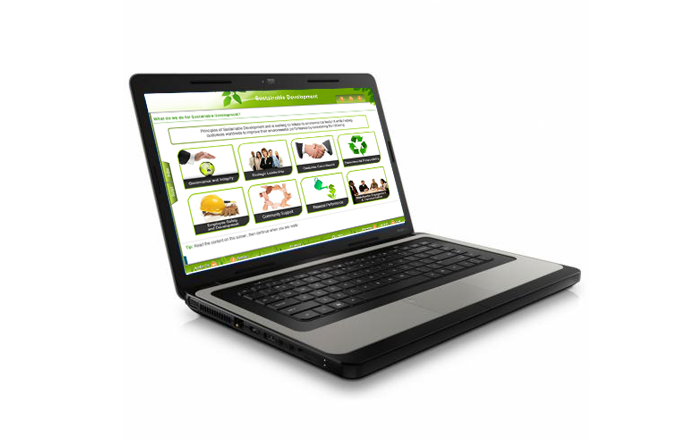

![Applying Gagne’s 9 Events of Instruction to VILT [SlideShare]](https://blog.commlabindia.com/hubfs/Imported_Blog_Media/virtual-instructor-led-training-trainer-tips-slideshare.jpg)