How to Edit Multiple Slide Properties Simultaneously in Articulate Storyline

Articulate Storyline provides several useful features to develop e-learning courses efficiently. We can develop numerous courses rapidly, if we can focus on small things that consume a lot of development time.
One of the time consuming tasks is editing the slide Properties to enable/disable the Menu tab, Resources tab, Seekbar, etc. from the Player.
In a small course with a few slides, it doesn’t make much of a difference, but in a course with several slides under many scenes, editing individual slide Properties (such as adding or removing notes, the seek bar, Resources tab, Menu, etc.) will become tedious, take time, and ultimately delay the course submission.
Looking for a way to avoid this tedious task? I will share how we can edit the Properties of all the slides within a scene at a go.
Storyline provides different types of views to edit slide properties, the layouts in a slide master, and the feedback master. By changing the view of the Story, we can edit multiple slide settings, at a time.
Here are the steps:
Step 1:
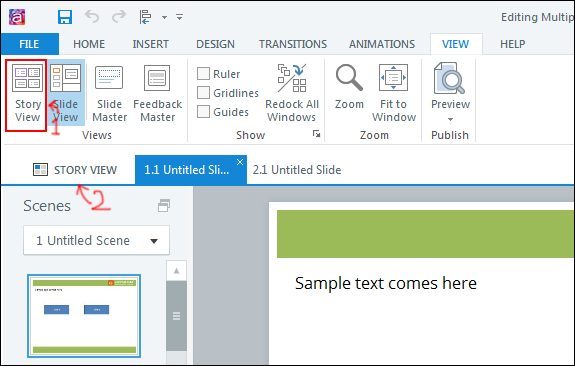
Click the “View” menu item and click “Story View” (1) to change the view of the Story.
We can directly click the Story View (2) tab that appears at the top left corner of the scenes.
When we click Story View tab, the view changes to the one shown below. All the scenes in the course will appear in this view.

Step 2:
To edit all the slides’ properties in a course, select a scene and press “ctrl+A” to select all the slides in that scene.
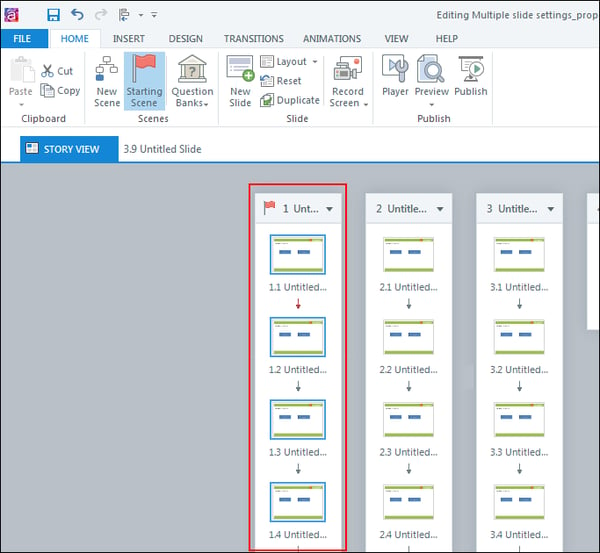
When you select a particular slide from the scene, the properties and triggers used in that slide will be displayed to the right of the Story.
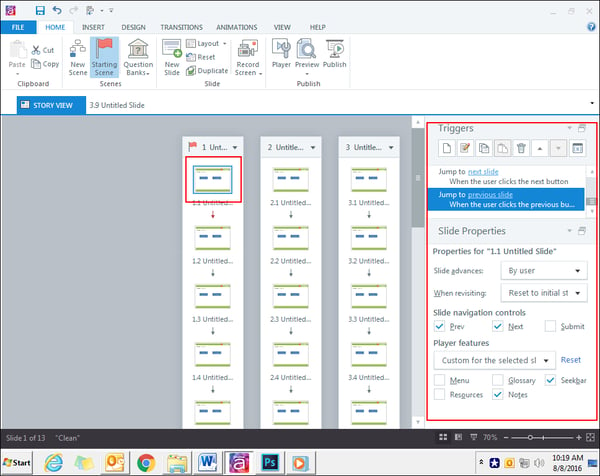
You can edit individual slide properties and triggers here.
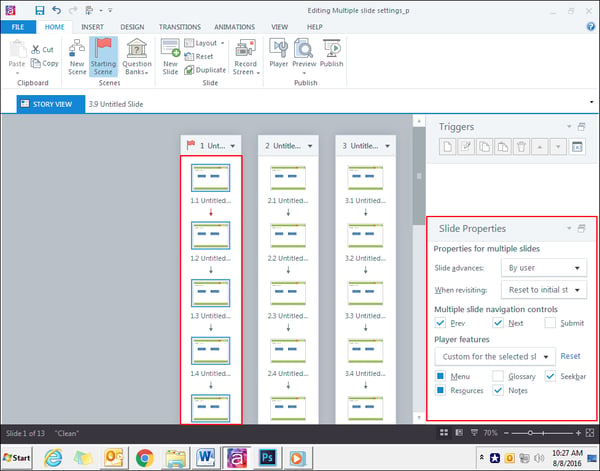
If you want to edit multiple slides’ properties, select all the slides and edit the properties.
You can select or deselect all the controls and features from the Properties panel at right side of the Story view.
Repeat the same process for all the scenes and your settings will be applied to all the slides in no time.
Using these simple steps, we can edit the properties of multiple slides within a course in Articulate Storyline.
Hope these settings are helpful. Do share your thoughts and views with us.



![7 Steps to Convert Legacy Courses at Rocket Speed [Infographic]](https://blog.commlabindia.com/hubfs/Imported_Blog_Media/7-steps-to-convert-legacy-courses-infographic1.jpg)

![Creating an Effective E-learning Storyboard – A Few Proven Tips [Infographic]](https://blog.commlabindia.com/hubfs/Imported_Blog_Media/elearning-storyboard-creation-tips-infographic-main.jpg)