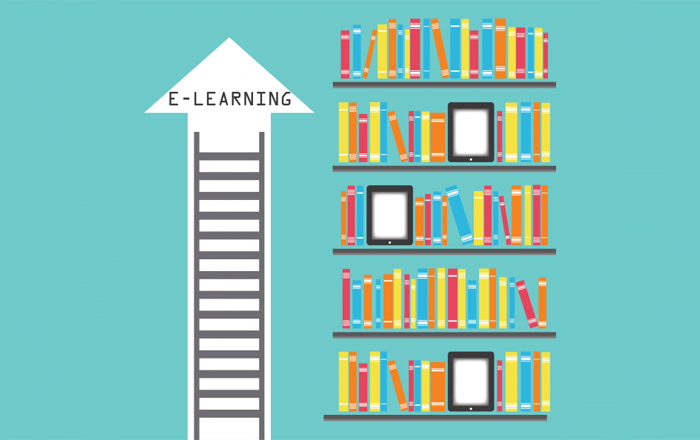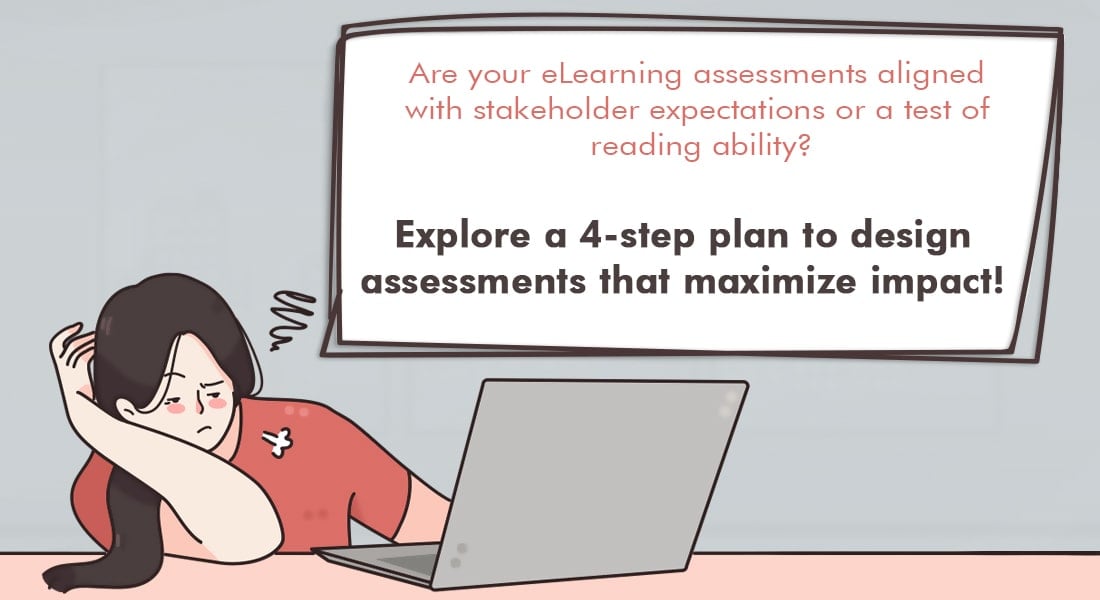Articulate Storyline: Displaying Notes Pane in Specific Slides

Articulate Storyline, a widely preferred e-learning rapid authoring tool, helps develop engaging, learner-centric courses.
By default, it offers a Notes tab in the GUI of the e- courses to display the audio transcript. But what if you don’t want the notes pane to appear in some slides? Well, here is a way out.
Step 1:
First uncheck the Notes tab in the Player properties.
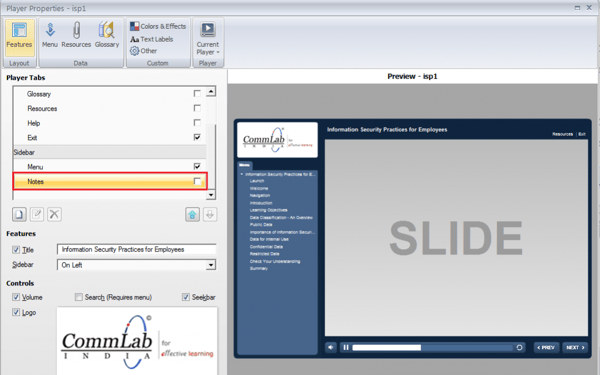
Step 2:
Now, go individual slides in the project which have audio and write the transcript.
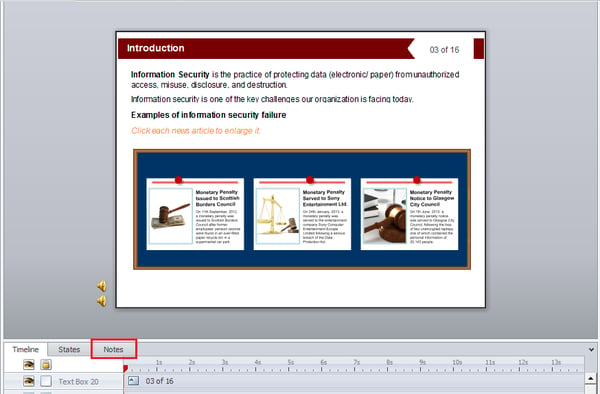
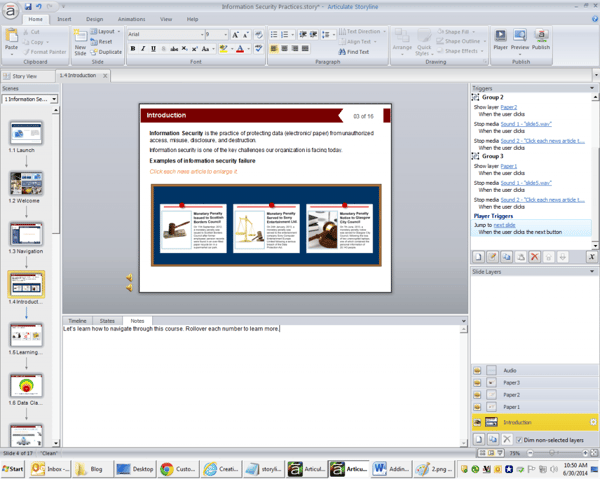
Step 3:
Go to the Properties of each slide with the transcript and select Custom for the selected slides feature. Under that, we have the Notes option. Select that option and click OK.
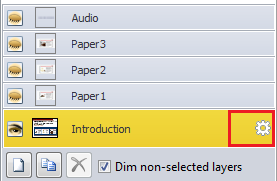
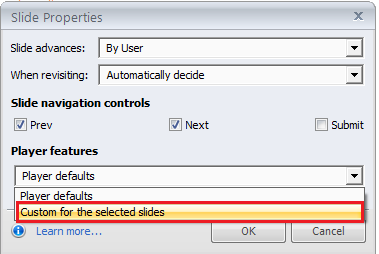
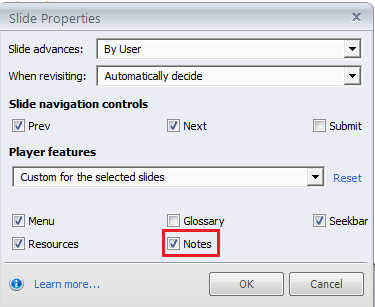
Step 4:
Let’s preview the entire project. Only those slides where the Notes tab is selected will display the Notes pane.
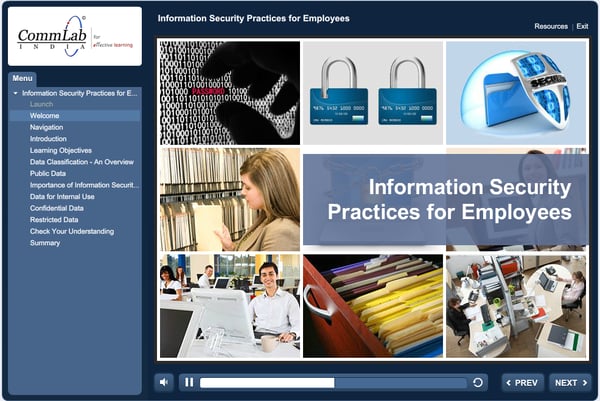
This slide does not have the Notes pane, whereas the next slide has.
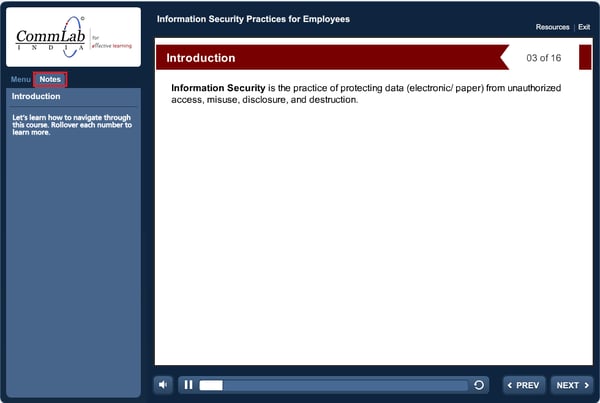
This is how you can display the Notes pane only when needed in Articulate Storyline courses.
Please do share your valuable thoughts on this.