Step by Step Procedure to Convert PowerPoint into E-learning by Using Articulate Storyline
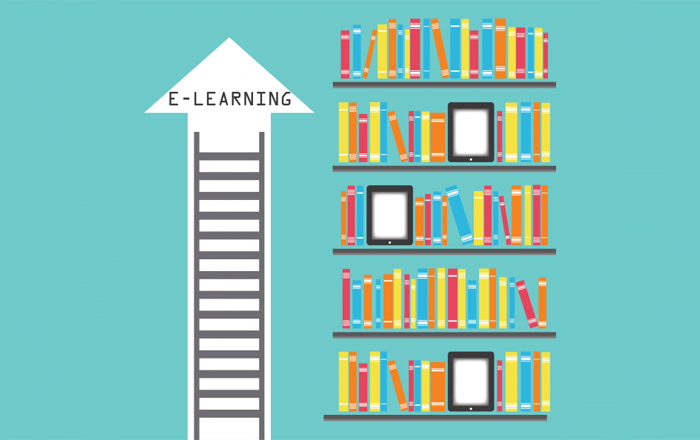
You need to formulate an appropriate instructional design strategy to convert your PowerPoint presentations into engaging eLearning courses. After the strategy is developed and a storyboard is designed in PowerPoint, you need an authoring tool to develop the course and publish it.
Here, I would share the steps to be followed to convert your storyboard developed in PowerPoint into an interactive eLearning course using one of the most popular rapid authoring tools -Articulate Storyline.
1. Open Articulate Storyline
2. Click on New Project
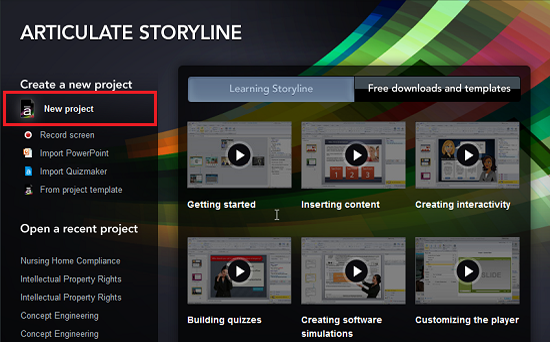
3. Select Insert from the menu and click New Slide.
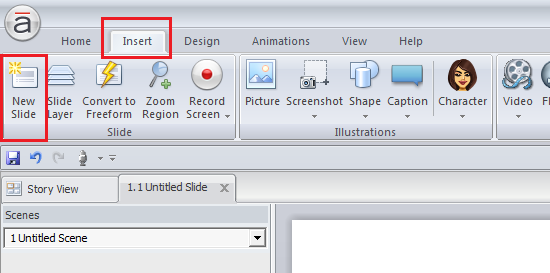
4. Select Import and you can browse the PowerPoint by choosing the PowerPoint icon.

5. Then Select and Open the PowerPoint file, which you want convert.
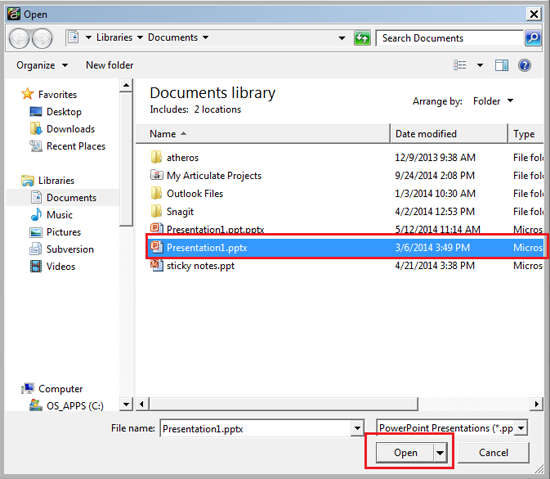
6. Then, click the Import button again to view it in Storyline.

7. Now, you can adjust alignments, if necessary.
8. To add interactions, select Insert from the menu and click New Slide.
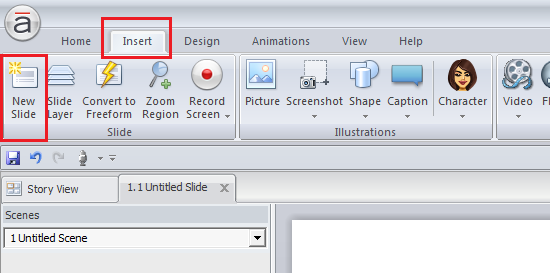
9. Select Templates and choose Top Interactions from the dropdown menu.
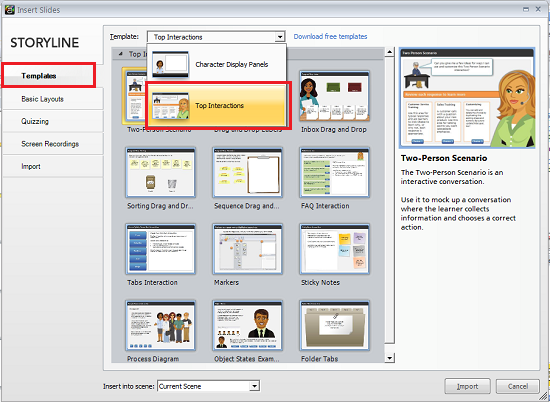
10. Now, you can Select and Import the templates which are appropriate to the content.

11. After importing the templates, you can add the content or update them.
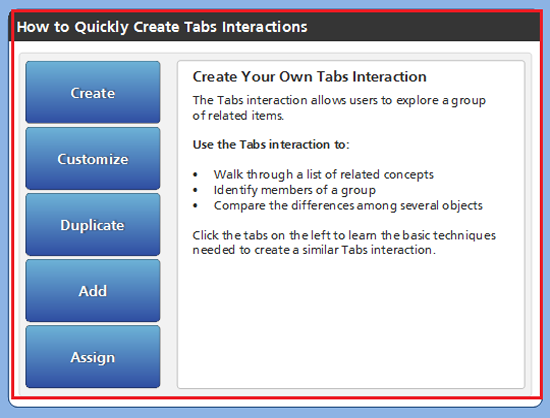
12. To add the assessments, select Insert from the menu and click New Slide.
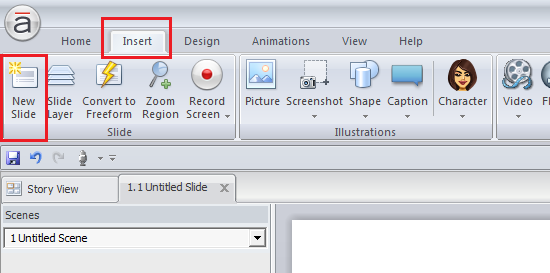
13. Select Quizzing and choose Types of Assessment and it’s templates from the tab buttons at the top.
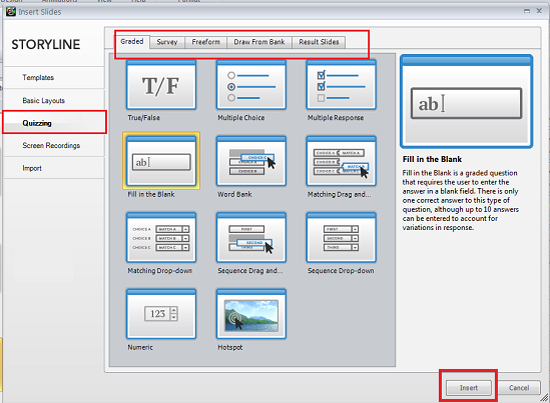
14. Then, click Insert.
15. Now, add the Question text and Options text.
16. Storyline provides feedback text for CORRECT and INCORRECT answers, by default. If you want, you can insert your own feedback text.
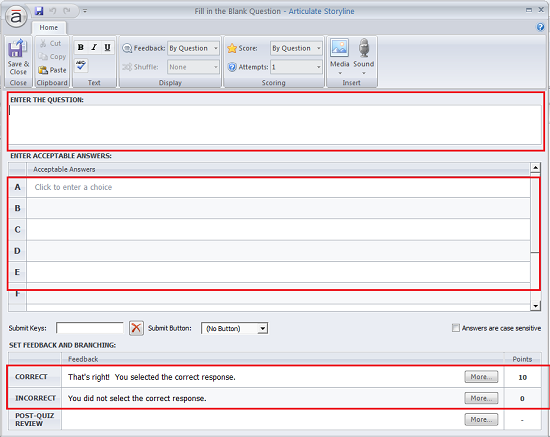
17. Then, click Save& Close.
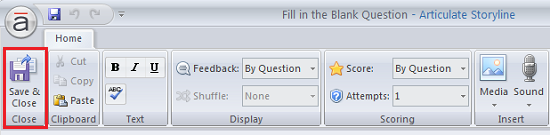
18. To publish, Select Home from the menu and click Publish.
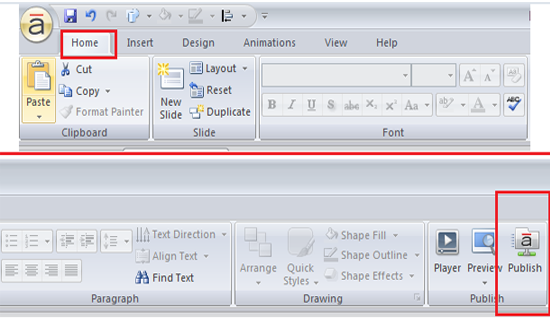
19. Then, select an option to publish your course.
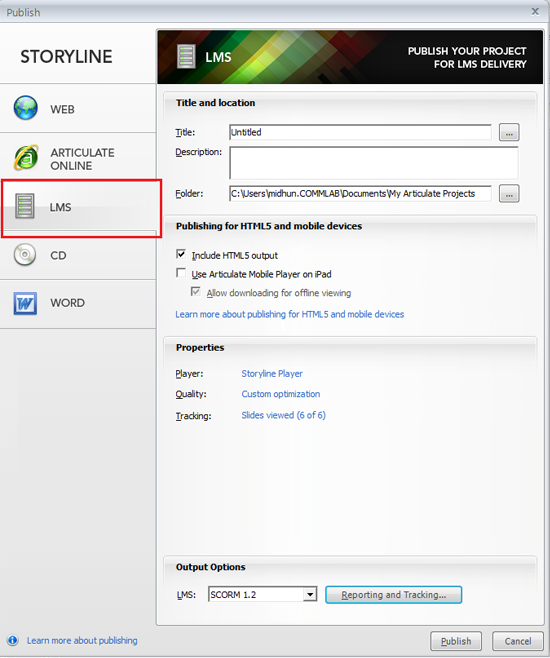
20. Then, configure the player LMS settings as per your requirement. For example, the course status can be set as “completed” when the learner scores the specified number points in a quiz. Or, you can configure the settings in such a way that the course status is shown as “completed” when the learner visits all the slides, irrespective of whether he passes the quiz or not.

Apart from all these, you can add videos, record your own narration and perform screen captures to enhance your eLearning course.
That’s it! Your PowerPoint storyboard has been converted into an eLearning course. Hope you find this blog informative. Do share your views.





