Steps to Customize Multiple Response Slide in Articulate Storyline 2
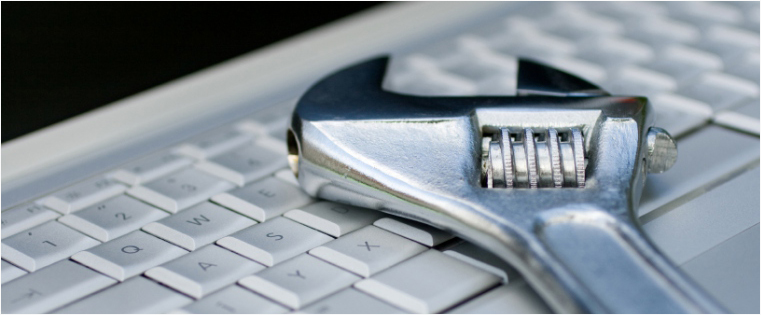
Assessments are vital for any eLearning course as they help measure learners’ understanding of the content. We use different types of assessments such as single select and multiple responses in our courses using Articulate Storyline.
When learners come across a single select slide, they know there is only one correct answer for that question and need to select only one option.
But when it comes to multiple response questions,learners often get confused as to how many options they need to select for that question(if it’s not mentioned in the question).
I will share with you an easy way to customize multiple response questions in Articulate Storyline 2,so that we can restrict the learner from submitting the answers, until the required number of options is selected. Also, we can let the learner know how many options are to be selected.
This functionality involves the following steps.
Let’s take a look.
Insert a multiple response slide in Storyline with the desired number of options and specify the required number of correct options.
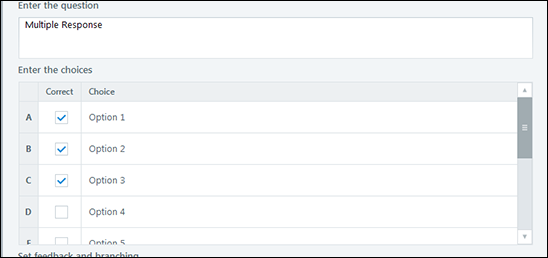
Step 1:
Create a number variable named “selected”.
Step 2:
Create two triggers as shown below for each option (response) of the multiple choice question.
Trigger 1:
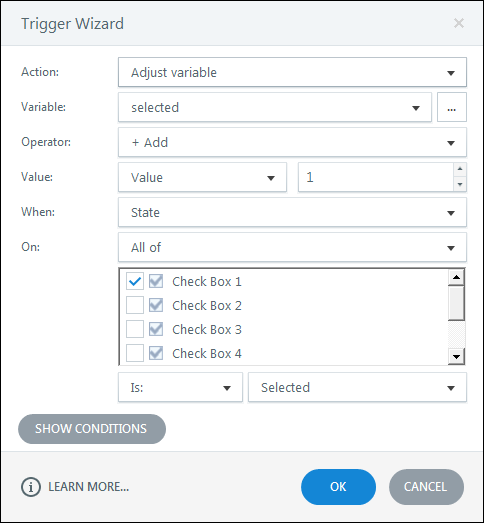
Trigger 2:
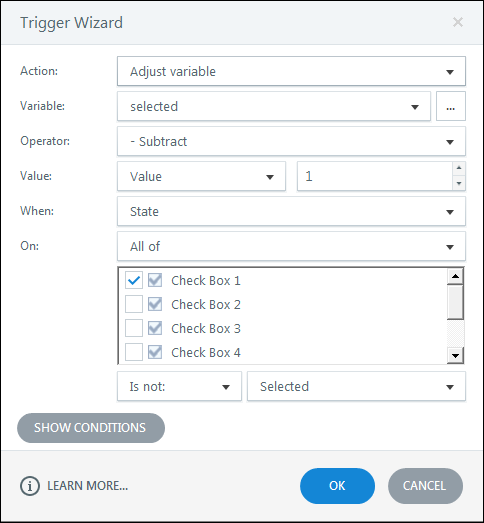
By these two triggers, we understand that the value of the variable increases by “1” each time the learner selects a response and decreases by “1” when the learner deselects a response.
After creating these triggers for all the options, we need to add a new layer named Alert(refer screenshot below) to display a message of how many responses need to be selected.
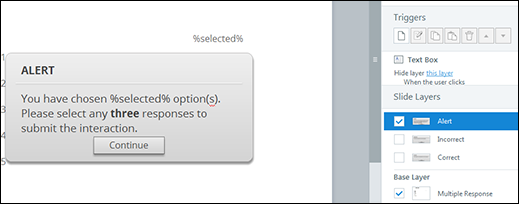
Here we are at the final step.
Step 3:
Trigger 1:
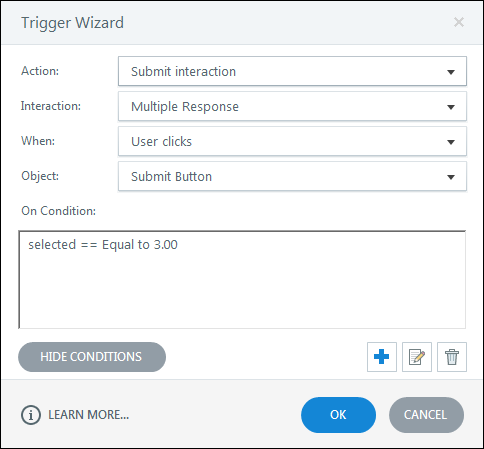
Edit the default Submit interaction trigger by adding a condition to it as shown below.
Trigger 2:
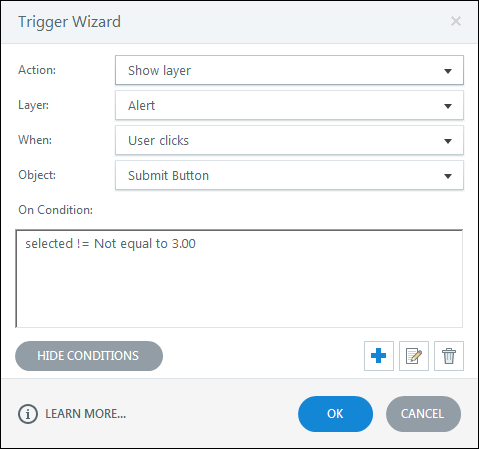
These two triggers will decide whether to submit the interaction or display an alert message to the learner to select the required number of responses.
By changing the value of the variable, we can increase or decrease the required number of responses the learner needs to select.
This is how you do it in 3 simple steps.
Did you try to customize multiple select questions or any other assessment styles?Do share your experience with us.



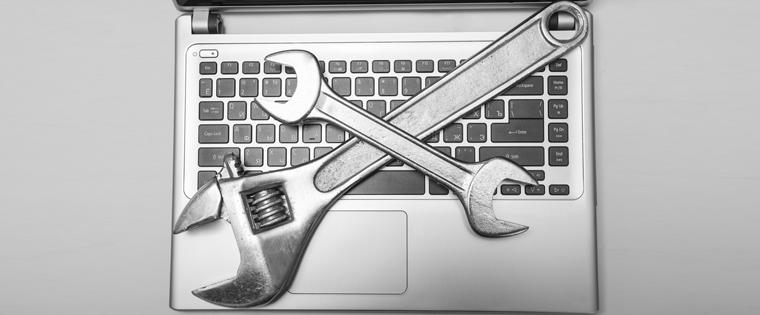
![Instructional Design Strategies Supported by Articulate Storyline [Infographic]](https://blog.commlabindia.com/hubfs/Imported_Blog_Media/strategies-for-learner-engagement.jpg)
