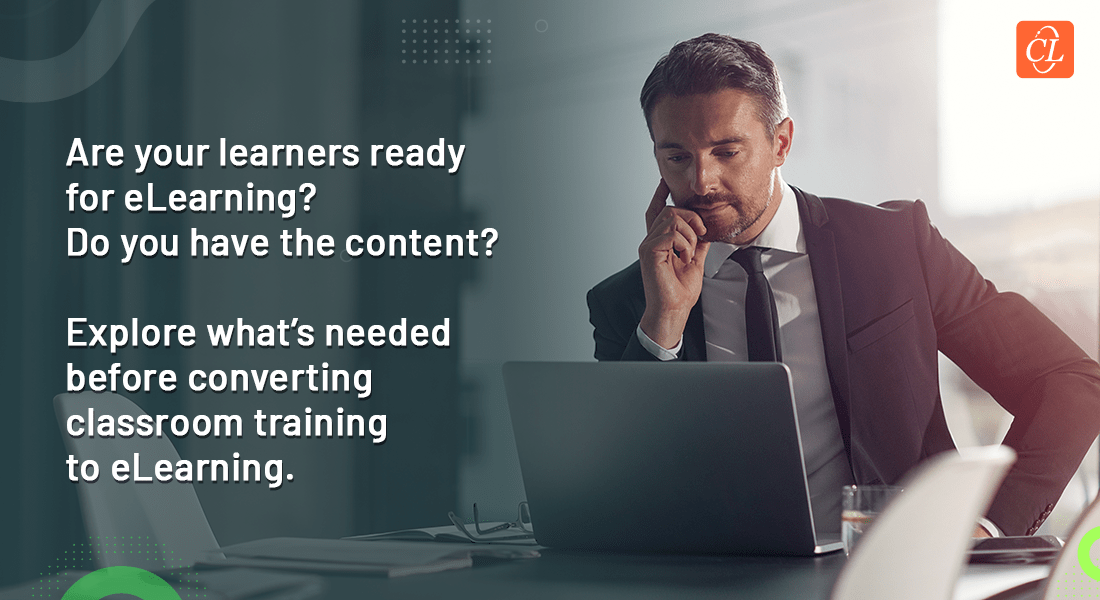Creating Custom Shortcuts Using the Quick Access Toolbar in Articulate Storyline

When working on a project in Articulate Storyline, you may sometimes find it hard to remember where a feature is located in the tool, you may sometimes find it cumbersome to do a search to find a feature that you use regularly such as alignment, inserting characters, or adding animation effects.
To ease this issue, like in Microsoft Office, Articulate Storyline has added a feature called the Quick Access Toolbar to cut down unproductive search time. By adding your favorite features to the Quick Access Toolbar, you can access them quickly.
Quick Access Toolbar:
It is a customizable toolbar where we can add our preferred set of commands. It is available in the top left corner of Articulate Storyline. You can set the location of commands in the toolbar. Using this feature, you can avoid clicking the mouse repeatedly to perform an action.

Now let’s see how to add commands to the Quick Access Toolbar to save time.
Adding a Custom Button in the Quick Access Toolbar:
In Storyline, you can add custom commands to the Quick Access Toolbar easily. You just need to right-click on your favorite command, and click Add to Quick Access Toolbar. In the example shown below, we’ve added the Alignment command to the Quick Access Toolbar.

Before

After
It’s now time to use the Quick Access Toolbar.
When you want to align multiple objects on a slide. To access the custom shortcut command to apply the alignment, you need to select the objects to be aligned and press the ALT Key on the Keyboard and press the Number Key, which appears, on your screen, corresponding to the action you want (we use number 4 here). You can access the inner tabs by selecting the corresponding alphabet as you can see in the screenshot below.

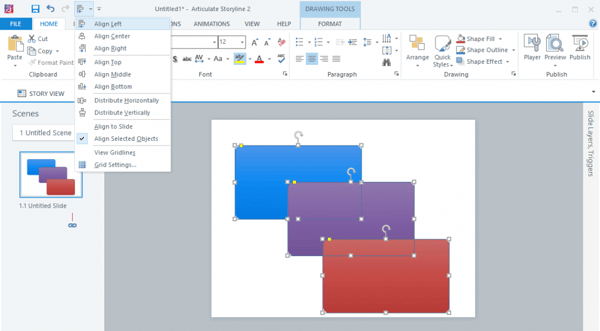
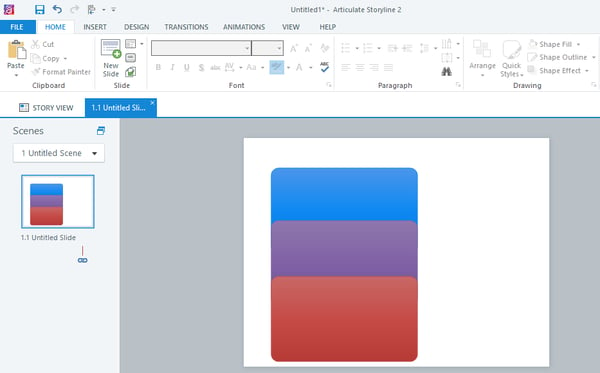
You can Press the underlined alphabet to align quickly in the required direction.
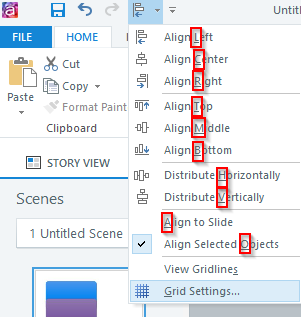
Customizing the Quick Access Toolbar in Articulate Storyline is very easy and you can set as many commands as required based on your utilization. So go ahead, create your own “Customized Quick Access Toolbar”, and save your time.
Hope this simple tip helps save your development time and efforts. Do share your experiences.