Creating Graded Multiple Blanks Assessment Type in Articulate Storyline

In my post, Customize Fill in the Blank Type of Assessment in Articulate Storyline, I explained how to create a customized fill in the blank type of assessment by evaluating as many blanks as you have within a single slide.
But, we can’t score the learner using that. To overcome this problem, I came up with an easy and effective way of creating customized fill in the blanks by which we can score learners based on responses they type in the blanks.
This can be done by combining this assessment with another assessment (which we can score the learner). For this, I used a Pick One type question(which falls under the Freeform Category)
In this post, I would like to share the same. Follow the steps below for the procedure:
Step 1:
Click the Insert tab and select New Slide option
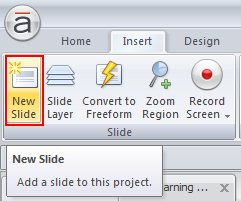
Step 2:
Select the Freeform option under the Quizzing category. Select the Pick One question and click Insert button. This adds a new Pick One quiz question to your course.
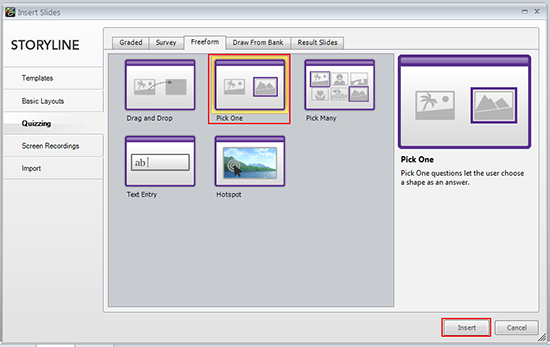
Step 3:
Create two objects/buttons with Selected state, and make sure to place them out of the stage.
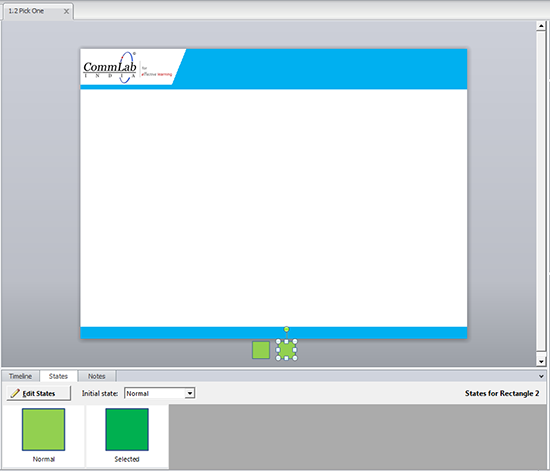
Step 4:
Click the Edit Pick One button on the top right corner of the trigger panel. This will open a window to edit quiz properties.
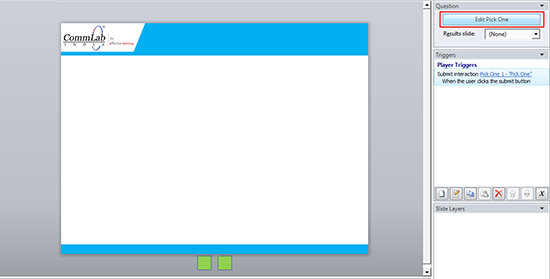
Step 5:
Select the two buttons/objects (which we place off the stage) under Choice category and select any one of them as the correct option for quiz. (I am selecting Rectangle 1 as correct option here)
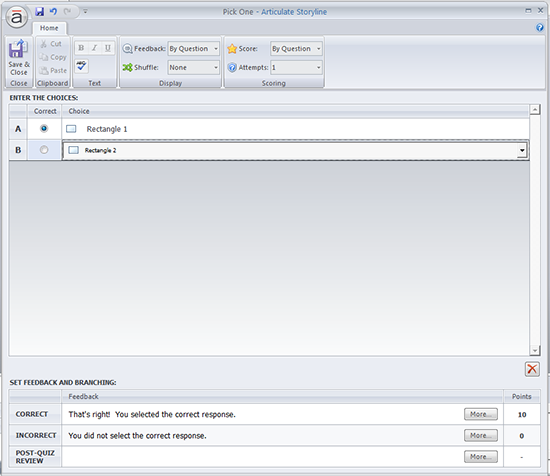
Step 6:
Add required number of blanks (Text Entries in this case) in the slide along with the question. Note that adding Text Entries will create corresponding variables as TextEntry, TextEntry1 and so on. I have added 3 Text Entries here, and this means three variables TextEntry, TextEntry1 and TextEntry2 are created automatically.
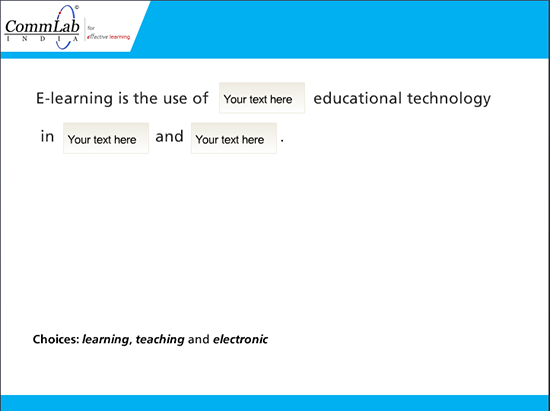
Step 7:
The last step is to add 2 triggers to change the states of Rectangle 1 and Rectangle 2.
Trigger 1:
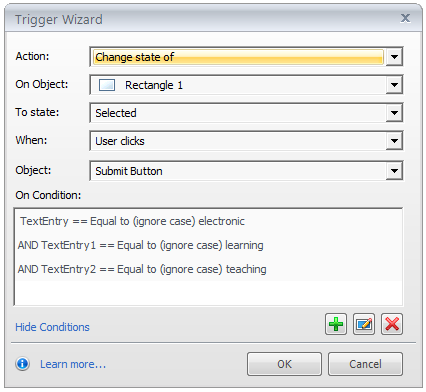
Trigger 2:
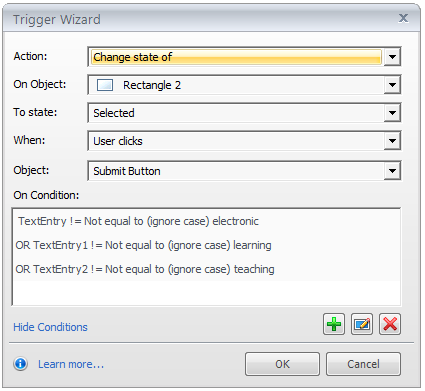
Note: We can use assessments of any type instead of Pick One. As we cannot place default types (like Multiple Choices or Multiple Responses and so on) off the stage, I have decided that Pick One is appropriate.
Now, you can evaluate multiple fill in the blanks and also score the learner, based on responses typed.
Hope this helps you. Please do share your feedback/comments.



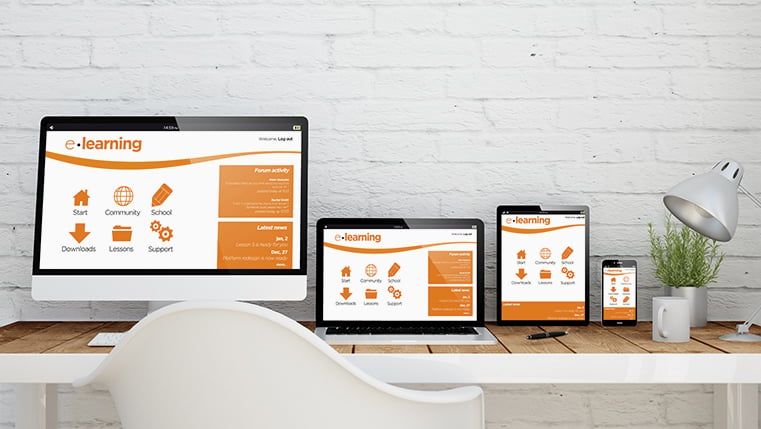

![3 Ways to Revamp Leadership Training with Blended Learning [Infographic]](https://blog.commlabindia.com/hubfs/blogs/ways-revamp-leadership-training-blended-learning-infog.jpg)