10 Step Guide to Add Question Bank in Online Courses Using Articulate Storyline

Every eLearning course has formative and summative assessments to assess the learning. Articulate Storyline has this important feature in-built. It provides a question bank to randomize the questions and provide different questions to the learner every time he takes the course or quiz. Let’s see how to add a question bank to an eLearning course developed using Articulate Storyline.
Step 01:
Open an eLearning course to which you want to add a quiz.
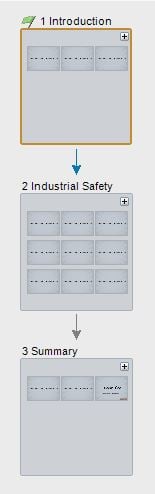
Step 02:
Click the New Scene button in the Home tab.
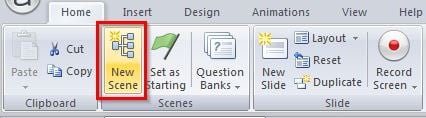
Name the new scene as Final Quiz and delete the blank slide that has been created in that scene.
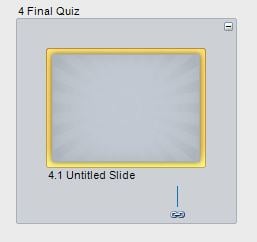
Step 03:
Insert as many quiz slides as you need. I have inserted 10 questions.
Step 04:
Now, click the New Slide button in the Home tab.
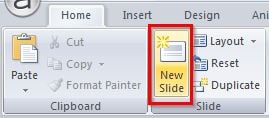
Step 05:
In the Insert Slide wizard, click Edit Question Bank.
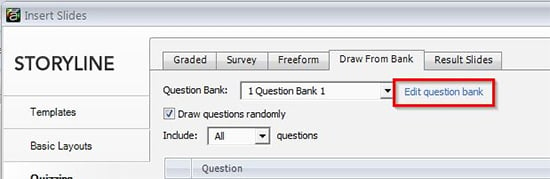
Step 06:
As you can see in the below screenshot, there are no questions in the question bank.
So, to add questionsto the question bank, click import.
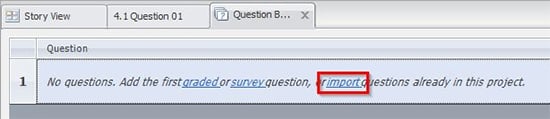
Step 07:
In the Insert Questions wizard, you can see all the slides present in the file. You can scroll down to the last scene i.e. the final quiz scene and select the question slides you want to add. As I need all the questions to be added to my question bank, I will select Include All. Do NOT forget to change the import option to Move questions into question bank.
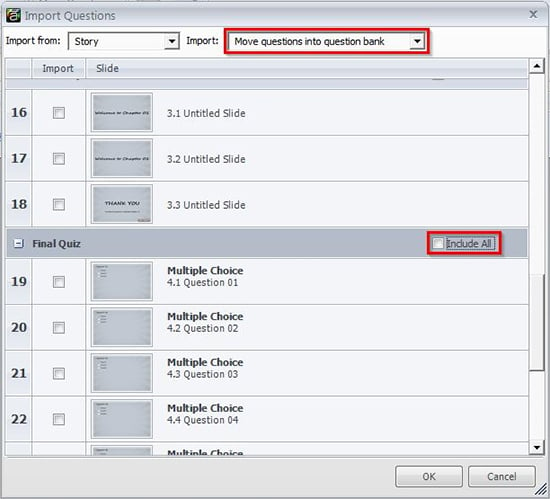
Click OK once you complete the selecting the questions and setting the options.
Step 08:
You can see that all the 10 questions have been imported into the question bank.
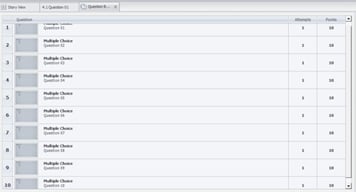
Once the questions are imported, close the question bank and all the scenes.
Step 09:
Now, in the Story View, select the Final Quiz scene and click New Slide.
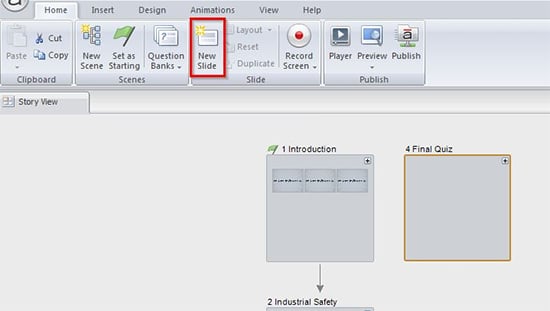
Step 10:
To randomize the questions, select Draw questions randomly.
I will change the number of questions to be included to 5. With this, the learner would get only 5 questions out of 10 each time he takes the final quiz (the questions will be different every time).
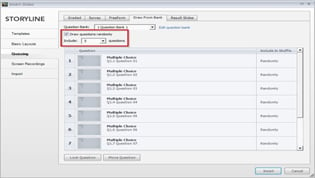
Click Import once you complete setting the options. Enter the scene and double click on the question bank incase you want to edit it.
This is how we add a question bank to an eLearning course using Articulate Storyline. Hope you find this useful. Do share your thoughts.





