7 Steps to Create Custom Invalid Answer Pop-ups in Articulate Storyline

Welcome to today’s blog post.
We can develop a matching assessment very quickly and easily, using Articulate Storyline because all layers and feedback content is generated by default.
In a matching assessment, when the learner clicks the next button without completing the activity, an Invalid Answer window pop-up as shown below.
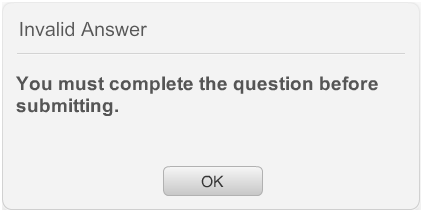
One of our clients asked us to change the default text in the pop-up. There is no option available in Storyline to change that text. But, we can do it by using the triggers and layers in Storyline.
Here, I would like to share how to change that text in the pop-up using these options.
Let’s see thesteps involved in creating custom Invalid Answer pop-up in matching interactions in Articulate Storyline.
Step 1:
Insert a default Matching Drag and Drop question

Step 2:
Insert a new layer,and name it as Invalid answer.
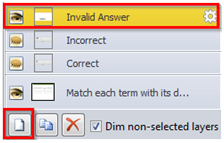
Step 3:
Designyour own invalid answer pop-up.
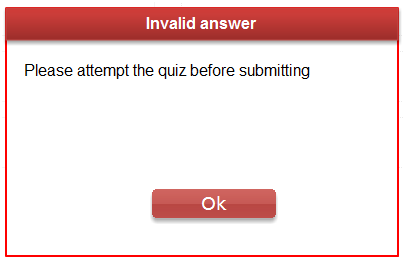
Step 4:
Now,youhave to create variables of true/false type.Create number of variables is equal to the number of options. I have created 3 variables as I have 3 options in my question. Name them as 1, 2 and 3.
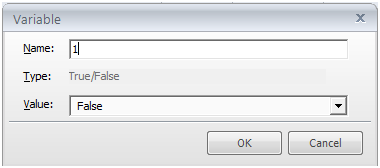
Step 5:
Add a trigger to adjust variable 1 to True, when first dragobject dropped on all drop targets. As shown in the below screenshot below.
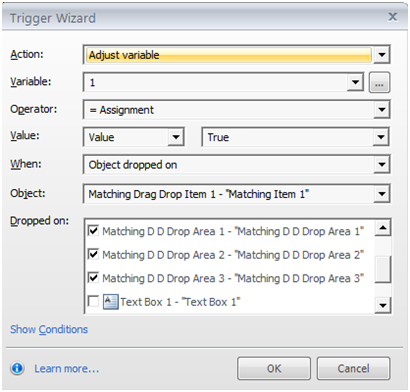
Follow the same method with the second and third triggers as shown in the below screenshots.
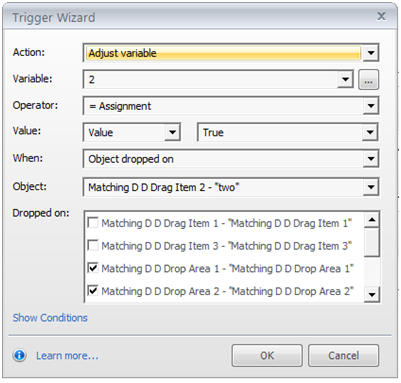

Step 6:
Add a trigger to show the Invalid layeronly when the value of variables 1, 2 and 3 are True.
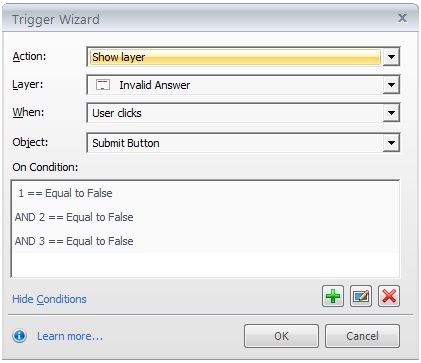
Step 7:
Add one more trigger to submit the interaction when the learner clicks theSubmit button.
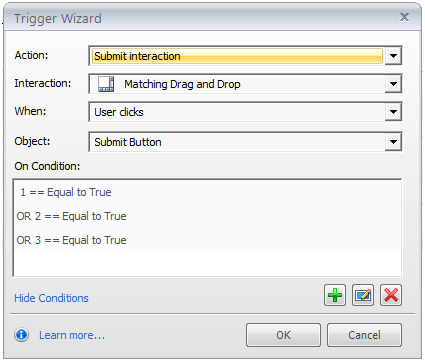
Here is the output which we required.
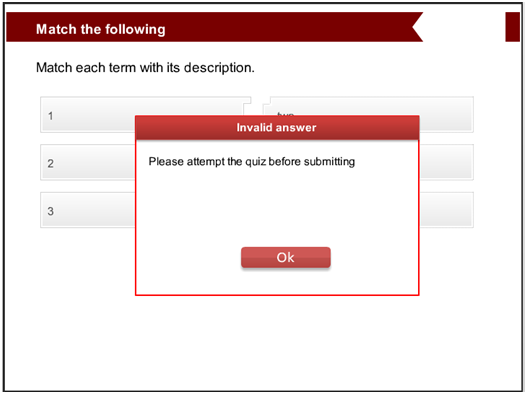
This is the way to create custom invalid answer pop-ups in matching interactions with your own design and content.
Hope this helps you. Do share your views.





![Steps to Create a Crossword Puzzle in Articulate Storyline [Infographic]](https://blog.commlabindia.com/hubfs/Imported_Blog_Media/tool1.jpg)