How to Create and Edit Color Themes in Articulate Storyline

Colors play an important role in making an e-learning course visually appealing. But, selecting the right colors which work well together is not always an easy task.
Articulate Storyline helps create and edit color themes, making the development process easier for e-learning developers. Excited to know how this can be done?
Let’s go through the steps to create and edit color themes.
At the Start:
When we click the “Design” Menu item, we find the Colors option toward the right of the toolbar.

Click the option and it will open to a dropdown list.

Creating and Editing a New Theme Color:
Articulate Storyline offers many built-in color themes that you can use in your courses. These built-in theme colors are not editable. If you want your own color theme for a particular project, you can create one from the “Create New Theme Colors” option at the bottom of the dropdown list.
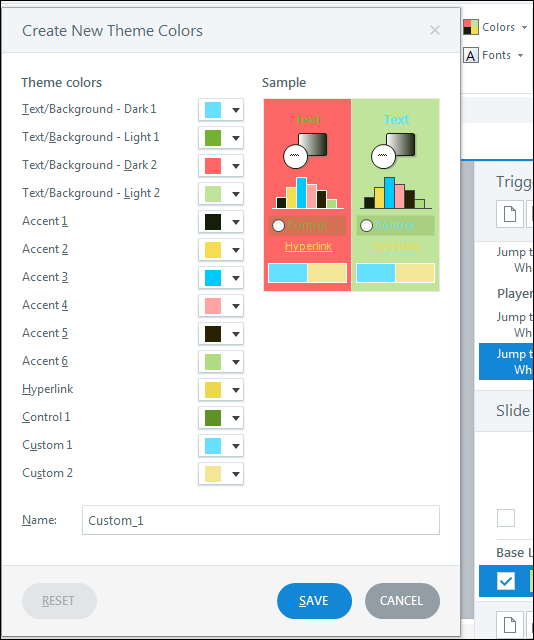
In this window, we have 14 color pallets that can be edited. The sample image provides a preview of the background and text colors on the slide and also helps select the right color combinations.
The first four color pallets are used to edit onscreen text and background color of the slide. The color pallet named ‘Dark 1’ is used to change the color of the onscreen text and the color pallet ‘Light 1’ helps edit the color of the text inside shapes and slide backgrounds.
Accent colors with different shades will appear in the Theme colors when we attempt to change the color of any shape.
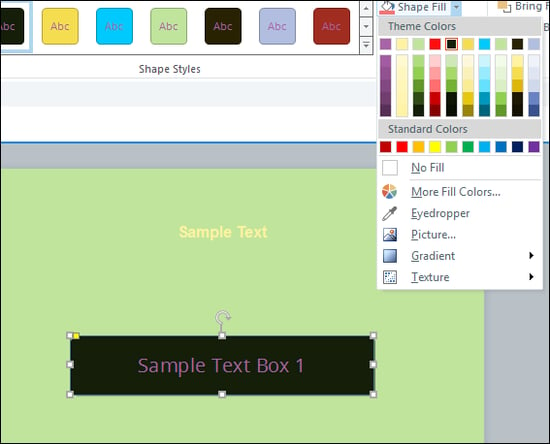
These custom color themes are easily editable. Just right click the Color Theme and you will find options to edit and delete it.
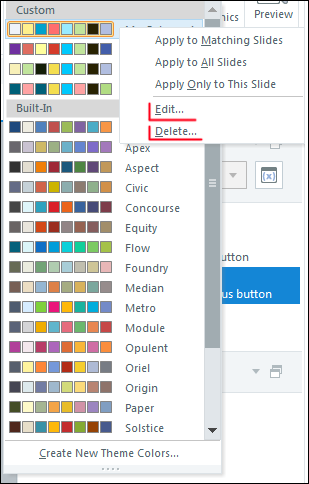
Applying theme colors:
Storyline provides a few options to assign color themes to slides based on your requirement.
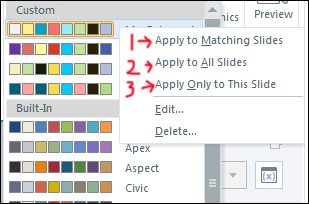
The first option (Apply to Matching Slides) applies the color theme to all the slides within a slide master.
The second option (Apply to All Slides) applies the color theme to all the slides in the course, regardless of the slide master.
The third option (Apply Only This Slide) applies the color theme only to the particular slide you select.
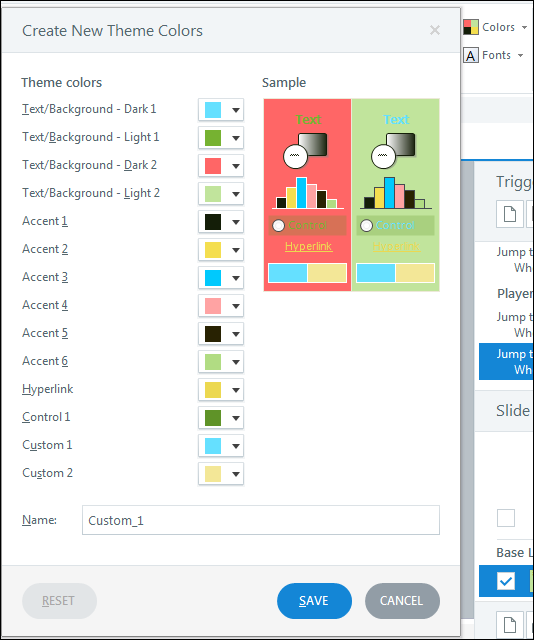
The Hyperlink color pallet applies the selected color to the text targeted with a trigger.
Once you finish editing the color pallet, click the Save button at the bottom of the Create New Theme Colors window to save your settings.
This is an easy way to create and edit color themes in Storyline. This can save your time searching for colors and develop courses swiftly
Have you customized and used color themes in Articulate Storyline? Do share your experiences and views with us.



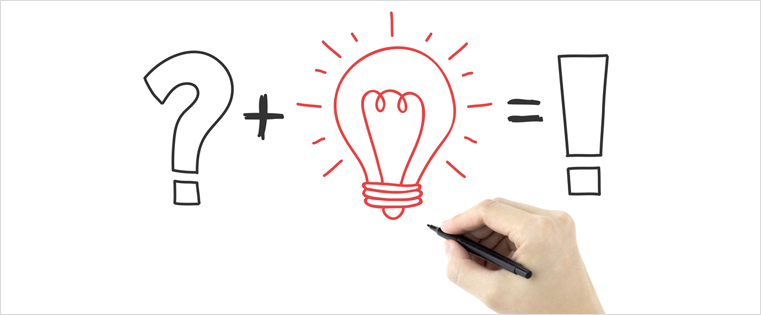

![7-Step Process to Convert Your Classroom PPT to a Web-Based Course [Infographic]](https://blog.commlabindia.com/hubfs/Imported_Blog_Media/convert-classroom-ppt-to-a-web-based-course-infographic.jpg)