Adobe Captivate9 Assets Library

Adobe Captivate 9 has come up with a library of 25,000+ media elements. Let us know how this library answers the following questions:
Why do we need to use these elements?
To make online course development easier and quicker. All you need to do is select one template which suits your eLearning course, change the background or any other color correction without touching the actions. Any instructional designer will be able to do that; you can delete or add actions based on your requirement. This will facilitate rapid eLearning development.
What are the different types of assets available in the library?
The library has a wide variety of assets including Games, Cutout People, Interactions, Scenarios, Course Starters, Themes, Layouts, and Navigation Players.
→ Download eBook Now: Rapid eLearning Authoring Tools
Available Formats:
Interactions, Scenarios, Course Starters, and Layouts are available in .cptx (Captivate) as well as .pptx (Power point) format.
Cutout People are available in .png (Portable Network Graphics) format.
The remaining are available only in .cptx format.
Elements are added or updated every day.
Let’s now look at one of the elements.
Games
Games are a great way to strengthen eLearning modules as they are interesting and interactive.
The learner does everything in a sequence fallowed by instructions, and this makes game-based training methods very effective for learners to understand and stay connected to the modules.
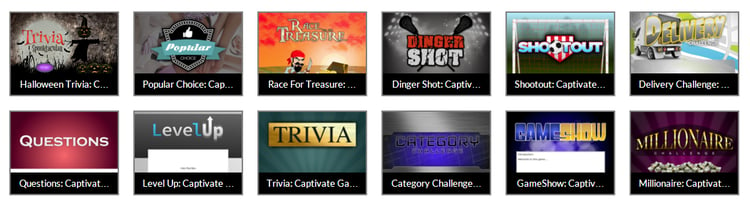
There are 12 creative Captivate games of which, I am going to share the top 5 games.
1. Trivia
We have two downloadable links for the source files – Captivate 8 responsive template and non-responsive template file. This source file can be used in version 8+, i.e., we can use this source file in Captivate 8 or 9.
It will not be supported by Captivate 7 or lower versions. Take a look at the screenshot given below for the look and feel of the game.
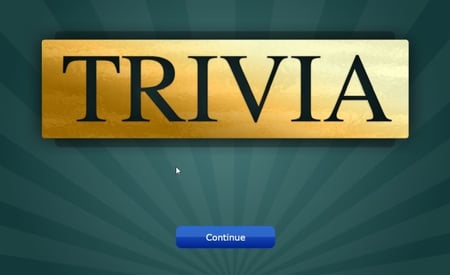
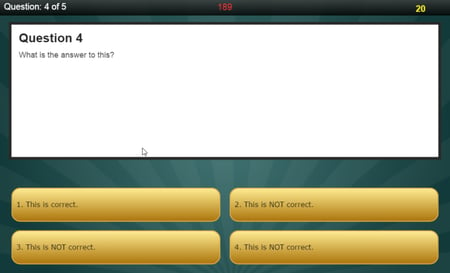
2. Race For Treasure
Source files:
- Captivate 8+ Responsive Template
- Captivate 8+ Template File
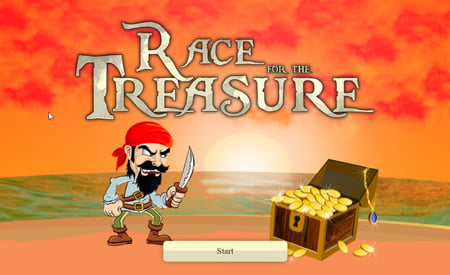
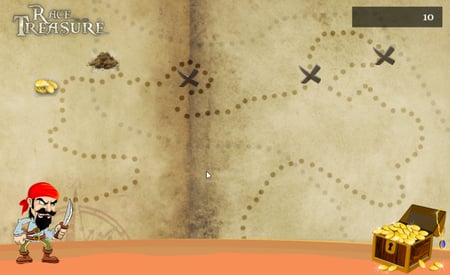
3. Popular Choice
Source files:
- Captivate 8+ Responsive Template File
- Captivate 8+ Template File
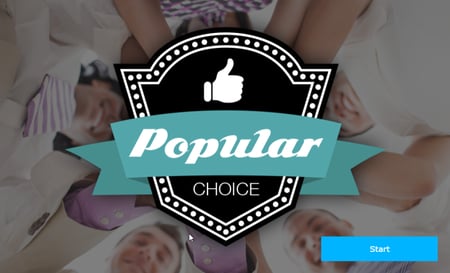
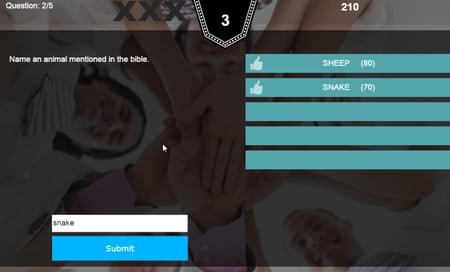
4. Level Up
Source files:
- Captivate 8+ Responsive Template File
- Captivate 8+ Template File

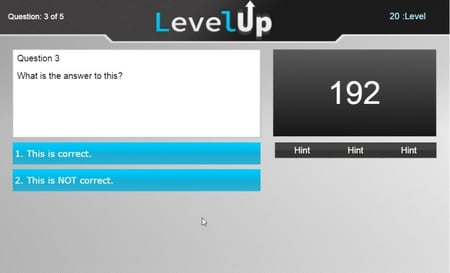
5. Category Challenge
Source files:
- Captivate 8+ Responsive Template File
- Captivate 8+ Template File
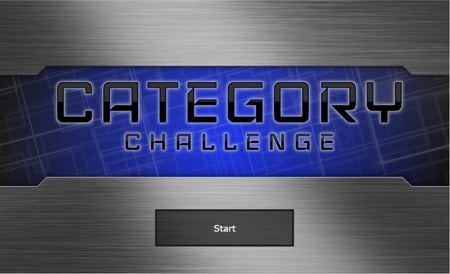
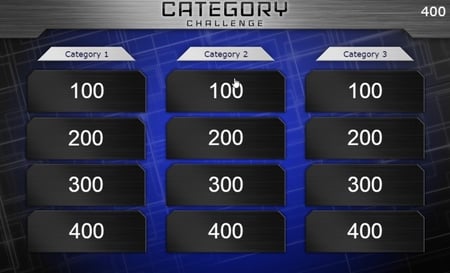
How to download and use the elements?
If you are an existing user, you need to login or create a new account.
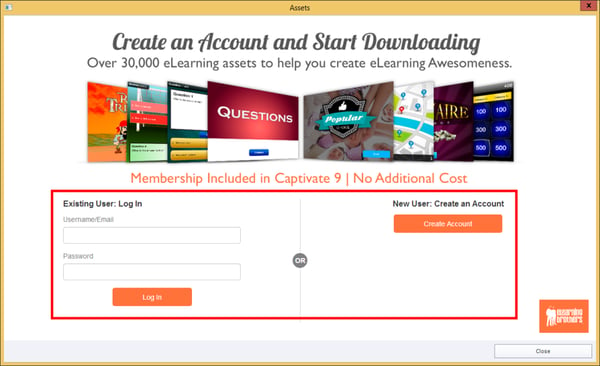
Once you enter the Assets World, you can see a bunch of assets in the library. You can click each menu to download the source files.
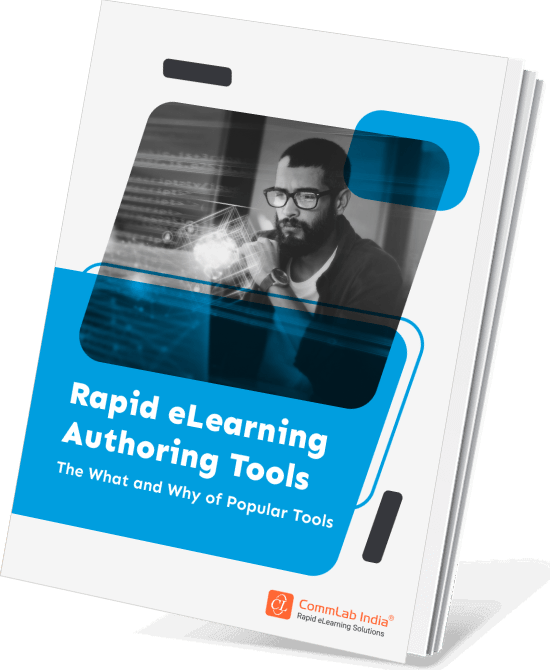
Rapid eLearning Authoring Tools
Explore the What and the Why of Popular Rapid eLearning Development Tools, and GenAI Tools
- Categories of eLearning Authoring Tools
- Considerations to Choose Your Next Authoring Tool
- Features of Popular Rapid Authoring Tools
- GenAI Tools to Create Content, Graphics, Audio, and Video
Now let’s start by downloading the Game interactivity.
Click on the Games menu where you can see Captivate is listed.
Select Captivate from the list.
All the games in the library will be listed under the options Best Match, New, and Popular.
![]()
On clicking these options, the sequence will change but the number of games remains the same – 12.
When you hover over any game, you will see the View Details button. On clicking this button, all the details of the game such as the Keywords, Descriptions, and Features appear on the screen. You can preview from the left side of the screen. You can also download the source file.
Click the Download button and the duration of the download will be shown at the bottom of the screen.
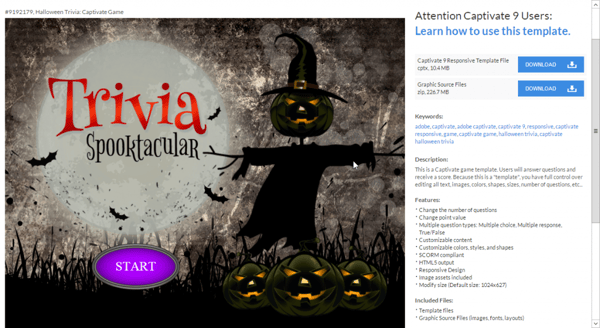
After the source file is downloaded, a Download Status window appears. Click the OK button.
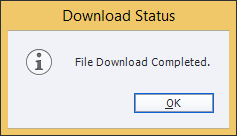
To open the source file, close the Assets window.
You can find the downloaded source file from either of these paths:
For Windows 7 users
C:\Users\Public\Documents\Adobe\eLearning Assets
For MAC users
Documents/My Adobe Captivate projects
For Cutout People Inside the Captivate Software:
Go to the Media menu. Click on Characters from the drop down list. In the category list you can find the Assets option. Click the Assets option and you will see all the downloaded characters.
For Captivate Source Files Inside the Captivate Software:
Go to the welcome page of Captivate where you can a small Tutorials button at the right.
Click the Tutorials button and you will see the downloaded Captivate source files in the form of thumbnails.
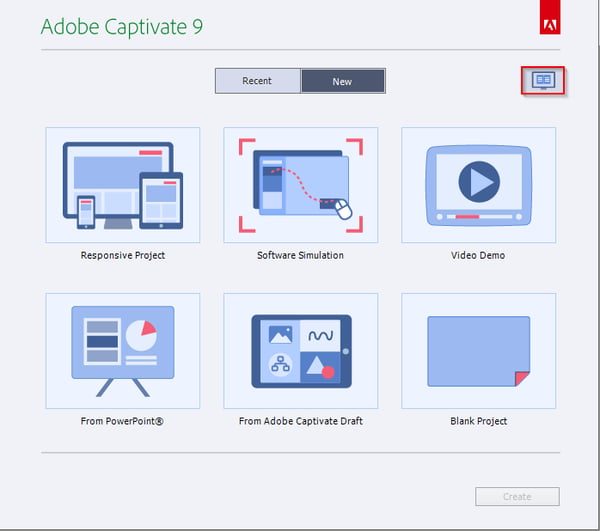

Select any game you have downloaded from the Assets library. Click the Open button; the source file will open in Captivate. Change the look and feel or update the actions according to your client requirement, save and publish the file.
I hope this blog will be useful to you in using the assets of Adobe Captivate 9. Please do share your views.





