Adobe Captivate 2017: Create Interactive eLearning in 5 Simple Steps

Some courseware developers say Adobe Captivate is a bit difficult to use, but when you know how to use a variety of available options in it, it’s a joy to use. In fact, Captivate’s new version 2017 release has brought a number of easy to use options in the authoring software. It has made all the assets, objects and other options quite handy to develop interactive eLearning quickly. Here I give five simple steps to create effective eLearning courses using the Captivate 2017 Release.
1. Create New Project/Course
When you launch Captivate, the welcome screen has different options such as responsive project, software simulation, device demo, from PowerPoint, from Adobe Captivate Draft and blank project to create your new eLearning course. For practice, you can select the blank project. After selecting the blank project thumbnail, go to the Canvas drop-down menu and select the Canvas size for your eLearning course/project. The default option is 1024×627 pixels. Click the create button after selecting the canvas size. This will create a blank captivate project for you.
2. Apply a Theme to Your Project
The first thing you need to do when creating a project is to apply a theme. For that, go to Themes button and then take a look at the different themes available. If you don’t find the relevant themes there, you can go to the Assets button and select ‘get free eLearning assets’. There are a number of themes and options to use in Captivate. Select the theme you like and then click on the button which shows the theme file. This will download the theme you have selected. Then go back to the themes button and click ‘Browse’ and select the theme you have downloaded. It will apply the selected theme to your new eLearning project/course.
Each theme consists of many master slides. Go to the ‘properties inspector’ and click the master slide view. Here you will notice that various types of slides have been created for the theme selected. To add new slides to the course, right-click the slide thumbnail in the filmstrip view, go to ‘slides’ and select the new slide that you want to add to the course.
3. Place Course Content
It is easy to replace the placeholder text captions in the slides . You just need to double-click the text caption to make a selection and then change the text. Similarly, you can make changes to the text in the captions too. For other formatting changes, select the text caption and go to the ‘properties inspector’, modify the font, style and other properties of the text captions there. Likewise, you can add images by going to the ‘media’ button and select the image to add to your project.
4. Add Characters to Your Course
Another important aspect of eLearning course is adding characters. These characters bring life to online courses. In Captivate, you have several characters sets to choose from the characters set, select a character that fits the story that you are narrating to your eLearning course learners. Choose the character image that you like, and then select whether you want to use a close up shot, half shot or a full shot of that image and click ok. Then, the character image is added to your slide.
Here, you can resize this character image to fit well on your slide. You can make other changes to this character image by going to the ‘properties inspector’ and clicking “edit image” which allows you to set the brightness, sharpness, contrast, and other properties for the image selected. If you feel that the available character sets do not fulfill your requirement, you can go to ‘Get free eLearning assets’ in Captivate assets library and select the people cutouts from the hundreds of different character sets available there. Just select the character set you like and download the pose that you need. Hover over the download button and select the right image size that you require for the course.
5. Insert Multimedia & Make Course Interactive
Along with the cutout images and the themes, you can also download scenario templates, interactions, another type of screen capture (.cptx) files from the assets library to use them in your eLearning courses. You can also add different types of objects that are available in the toolbar like text captions, text entry boxes, text animation. It’s also possible to add different types of shapes and different types of objects like highlight boxes, rollover objects, and there are different interactions that you can build using interactive objects like buttons, click boxes, drag and drop objects and learning interactions that are prebuilt interactions, which you can just plug and play. Along with that, you also have an option to add SVGs, images, audio, video and animations and HTML5 animations to your online courses.
So go ahead and explore these simple options that are available in Adobe Captivate 2017 to create highly interactive eLearning courses.



![Steps to Create a Crossword Puzzle in Articulate Storyline [Infographic]](https://blog.commlabindia.com/hubfs/Imported_Blog_Media/tool1.jpg)
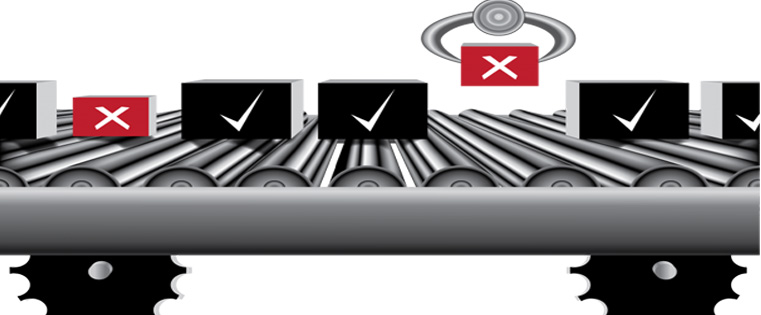
![4 Steps to Change Character Expressions in Articulate Storyline [Infographic]](https://blog.commlabindia.com/hubfs/Imported_Blog_Media/articulate-storyline-update-5.jpg)