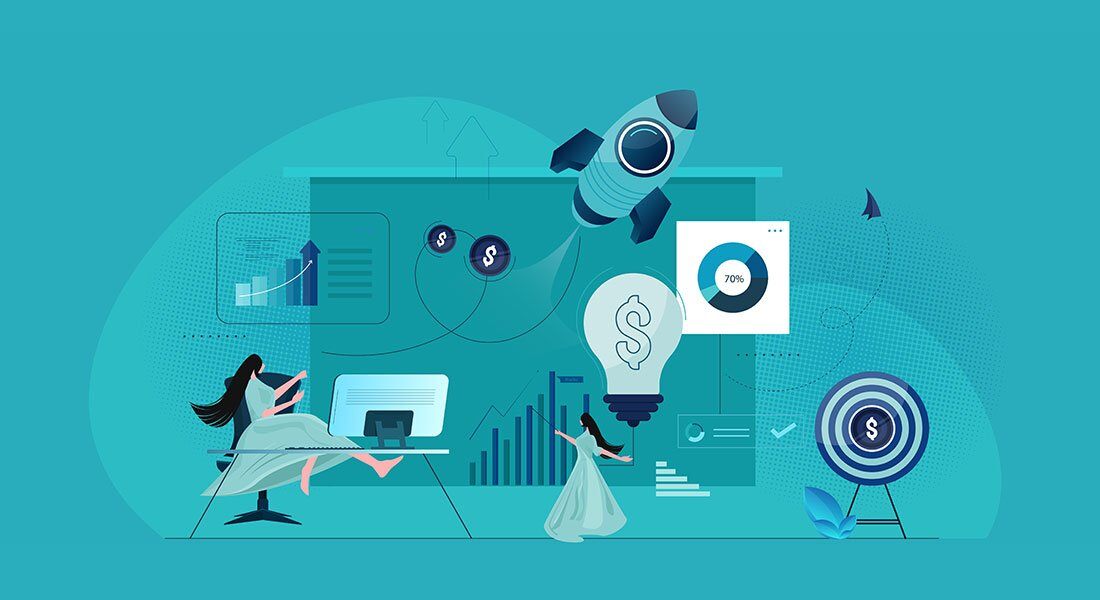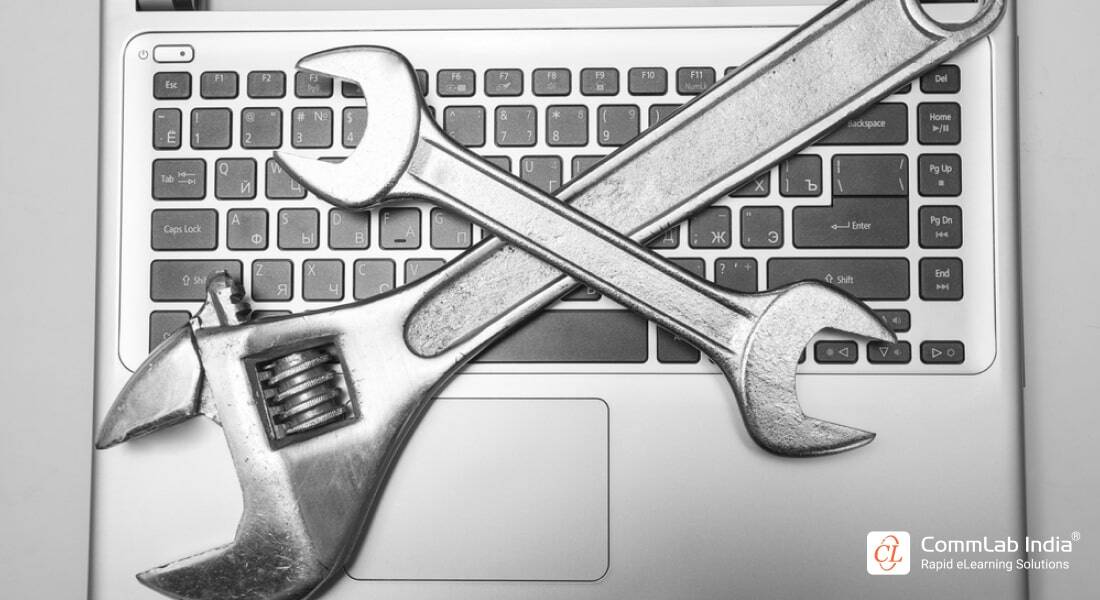How to Use Canva for Designing Visual Assets of your Rapid eLearning Courses?
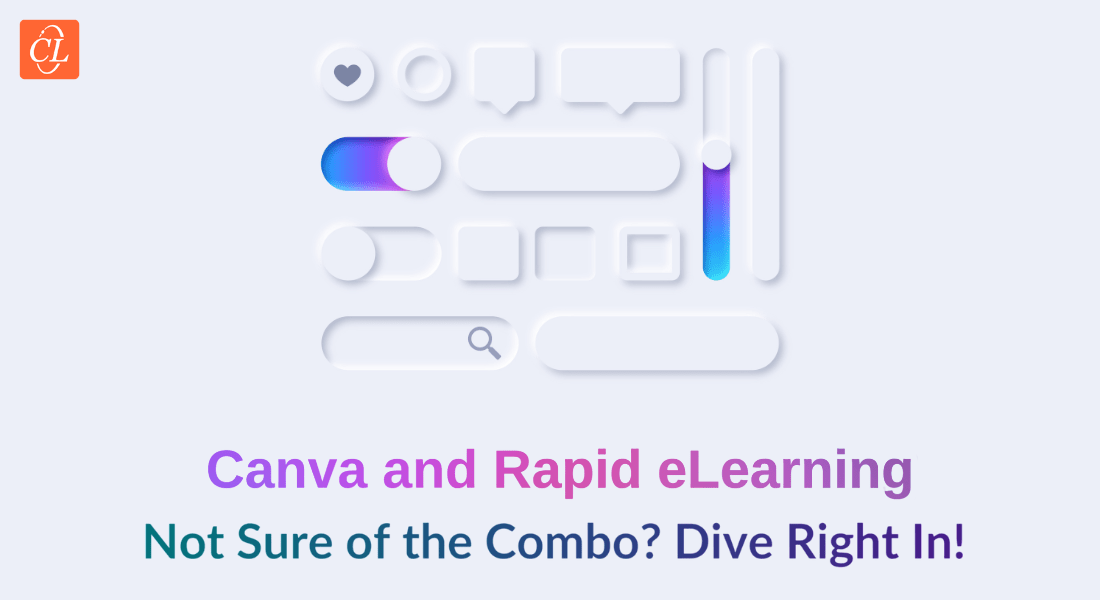
Are your eLearning Visuals Driving Engagement or Distracting Learners?
It’s easy to assume that more images, charts, or animations will automatically make a course more engaging, but that’s not always the case. When used strategically, visuals can transform complex concepts into clear, memorable insights. But if they’re mismatched or overdone, they risk overwhelming or even confusing your learners. So, how can you strike the perfect balance and create visuals that engage and enhance eLearning?
→ Subscribe Newsletter: The Rapid Training Energizer
Creating high-quality eLearning content that effectively engages and motivates learners has always been a daunting task. This is where Canva comes in! It’s a powerful powerful generative AI tool in the realm of learning design and technology that allows you to create stunning visuals and graphics for your eLearning courses in no time. With Canva, you can unleash your creativity and design rapid eLearning courses that not only look great but also enhance the learning experience for your learners. So, let’s dive into the world of eLearning design with Canva and discover how it can transform the way you create eLearning and microlearning content.
According to ATD, people generally remember:
- 30% of what they see
- 50% of what they see and hear
- 90% of what they do.
This highlights the importance of combining visuals with interactive elements to maximize retention in corporate training settings.
Incorporating visuals effectively in eLearning requires a strategic approach to ensure they enhance learning rather than distract from it. Continue reading to learn how to do it the right way!
Table of Content
- How to Add Visuals to eLearning to Create Impact?
- How to Use Canva for Designing Visual Assets of your Rapid eLearning Courses?
- How do Canva’s Magic Studio Features Revolutionize eLearning Visual Asset Design?
- How Can Canva’s AI-Powered Apps Enhance Visual Design for Rapid eLearning Development?
- What Are the Different Plans and Pricing Available in Canva?
How to Add Visuals to eLearning to Create Impact?
1. Align Visuals with Learning Objectives
Purposeful design: Every visual should serve a clear purpose—clarify concepts, simplify complex information, or reinforce learning objectives.
Example: Use process diagrams to explain workflows in corporate training programs.
2. Choose the Right Visual Type
Infographics: Ideal for summarizing large datasets or showing relationships (e.g., comparison charts for product features).
Illustrations and Icons: Use for quick, universal understanding without overloading the screen.
Interactive Simulations: Help learners practice real-world skills (e.g., software training).
Videos and Animations: Great for storytelling or step-by-step tutorials.
3. Simplify Complex Concepts
Use diagrams, flowcharts, or visual metaphors to break down complex ideas.
Example: Use a mind map to show the relationship between corporate training goals and business outcomes.
4. Ensure Consistency
Stick to a consistent style: Use similar fonts, colors, and iconography throughout the course to create a cohesive look.
Avoid mixing cartoonish icons with photorealistic images—it can confuse or distract learners.
5. Leverage White Space
Avoid overcrowding the screen. White space helps learners focus on key visuals and reduces cognitive overload.
The Rapid Training Energizer — Newsletter
Get Access to the Best:
- Resources
- Learning Events
- Offers
- And More!
6. Balance Text and Visuals
Follow the dual-channel principle of multimedia learning: pair visuals with brief, concise text to maximize understanding.
Example: Use labels on a diagram rather than explaining everything in a paragraph.
7. Interactive Elements for Engagement
Use hotspots, drag-and-drop activities, or clickable graphics to encourage active learning.
Example: In a sales training module, allow learners to click on customer personas to see tailored communication strategies.
8. Prioritize Accessibility
Add alt text for images and provide transcripts for videos.
Ensure that colors are distinguishable for those with visual impairments by following WCAG color contrast guidelines.
9. Incorporate Data Visualization
Use charts and graphs to present data but ensure they are easy to read and interpret.
Example: A bar graph comparing employee performance before and after a training program.
10. Test Visual Effectiveness
Gather feedback from pilot learners to see if visuals are engaging and clear.
Refine based on their input—e.g., simplify visuals if learners find them confusing.
By thoughtfully incorporating visuals that are purposeful, consistent, and engaging, you can elevate the learning experience and help your audience achieve their goals more effectively.
How to Use Canva for Designing Visual Assets of Your Rapid eLearning Courses?
Try Canva to Create the Following Digital Visual Assets!
1. Infographics
2. Interactive graphics
3. Animated microlearning videos
4. Custom icons
5. Custom templates
6. Interactive presentations
In this section, I’ve discussed how you can use Canva to:
Design Interactive Graphics
Interactive graphics help engage learners and make your rapid eLearning course more attractive. Canva has a variety of interactive graphics that can be used to create engaging content, such as interactive timelines, flowcharts, diagrams, etc., in your rapid eLearning development.
To create an interactive graphic in Canva, start by selecting the Interactive Graphic template from the templates section. Once you have selected a template, you can add your own data and information to the template using the various elements and icons available in Canva and customize them as per your training needs.
Create Infographics
Infographics are a great way to present complex data and information in a visually appealing and easy-to-understand format. Canva has a wide range of templates and elements that can be used to create stunning infographics. You can use these templates to create custom infographics that are tailored to your eLearning course.
To create an infographic in Canva, start by selecting an infographic template from the templates section. Once you have selected a template, you can customize the colors, fonts, and background of the template and add your own inputs using the various elements and icons available in Canva to make it more visually appealing.
Create Animated Microlearning Videos
You can create engaging microlearning videos with animations in Canva. Start by choosing a video template or creating your own design. Canva offers a library of graphics, photos, and illustrations to bring your concept to life. Once you have your elements, select the ones you want to animate and choose from various animation options like fade-in, fly-in, or bounce. You can even adjust the timing of each animation on the timeline to control the pace of your video. By keeping your content concise and visuals clear, you can create effective microlearning videos that grab attention and boost knowledge retention.
Have a look at these other microlearning assets worth trying!

Design Custom Icons
You can leverage custom icons to represent concepts, ideas, or actions in your rapid eLearning courses to make it easier for learners to understand complex information. You can also use these icons to create a logo or watermark for maintaining a consistent brand identity throughout your rapid eLearning course.
To create a custom icon in Canva, start by selecting the Icons template from the templates section. Once you have selected the Icons template, you can customize the icons by changing the colors, shapes, and sizes. You can also add text or graphics to the icon to make it more informative.
Design Custom Templates
Begin by selecting a blank canvas or choosing a pre-sized template for your project. Canva allows you to create custom templates that can be reused for different courses, saving time and effort. You can then add your own elements, such as backgrounds, text, graphics, and images to the template and customize the layout, colors, and fonts. You can try your hand at crafting infographics, eBook covers, slides for Virtual Instructor-led Training (VILT) sessions, etc. You can also design or edit various templates to create relevant, impactful, and engaging visual assets for your custom eLearning courses.
Watch this video to understand the features and benefits of custom eLearning.
Create Presentations
Interactive presentations are a great way to engage learners and keep them interested in the course material. Canva offers a dedicated section of presentation templates that allow you to create high-quality, engaging presentations quickly and easily. To create an interactive presentation in Canva, start by selecting the Presentation template from the templates section. Once you have selected a template, you can customize literally every aspect of your presentations and design the most visually attractive courses for new-age learners.
In addition to creating slides with text and graphics, you can also add interactive elements to your presentation, such as clickable buttons, embedded videos, and interactive timelines, and maximize the interactivity of your rapid eLearning course.
The Rapid Training Energizer — Newsletter
Get Access to the Best:
- Resources
- Learning Events
- Offers
- And More!
How do Canva’s Magic Studio Features Revolutionize eLearning Visual Asset Design?
Canva’s Magic Studio suite of AI-powered tools streamlines the design process, empowering instructional designers to produce professional and custom visuals effortlessly. Let’s explore how these features can enhance your eLearning projects:
1. Visualize Ideas Quickly with Magic Design
Magic Design simplifies the creation of on-brand and captivating content. By uploading your media or describing your needs, the AI generates polished presentations and videos for your custom c to your requirements. This is ideal for creating branded slide decks or explainer videos for corporate training modules.
2. Bring Concepts to Life with Dream Lab
Dream Lab allows you to design high-quality visuals, ranging from photorealistic images and illustrations to 3D renders. Whether you need an immersive background for scenario-based learning or engaging characters for simulations, this feature delivers precision and creativity.
3. Turn Ideas into Images and Videos with Magic Media
- Text to Video: Describe the video you envision, and Magic Media generates a short, professional-quality video. This feature is especially useful for creating scenario-based learning or animated explainers without needing extensive video-editing skills.
- Text to Image: Transform written prompts into images that enhance your learning materials. Use this for custom illustrations or visuals that align perfectly with your training topic.
- Text to Graphic: Generate unique graphics, icons, and stickers by simply describing your needs. This helps instructional designers create engaging visual aids, such as infographics, diagrams, or gamified elements.
4. Generate Engaging Videos with Highlights and Enhance Voice
- Highlights: Easily create snappy video clips by generating impactful edits from your footage. This is perfect as microlearning modules or training teasers.
- Enhance Voice: Ensure your audio is clear and professional by removing background noise, making it suitable for narration in video lessons or corporate presentations.
Learn how microlearning videos can empower your eLearning courses.
How Can Canva’s AI-Powered Apps Enhance Visual Design for Rapid eLearning Development?
Canva’s suite of AI tools is a game-changer for instructional designers working on rapid eLearning projects. With features like Magic Design, Dream Lab, and Magic Media, creating custom, on-brand visuals is faster and more intuitive than ever. Instructional designers can use AI to generate professional-quality graphics, videos, and animations by simply describing their needs or uploading content, eliminating the need for extensive design expertise.
These features streamline the creation of engaging visual aids, interactive infographics, and scenario-based assets, saving valuable time without compromising quality. By integrating Canva’s AI apps into their workflow, instructional designers can deliver impactful eLearning content that meets tight deadlines and enhances learner engagement.
What Are the Different Plans and Pricing Available in Canva?

Wrapping Up!
Overall, Canva is a versatile GenAI tool that can be used in many creative ways to design rapid eLearning courses. By leveraging its many features, you can create engaging and visually appealing eLearning courses that are effective in engaging learners with their corporate training. Did you know you can use the AI features offered in Canva to level up your digital assets for better impact and relevance? If you wish to know more such updates about learning design and technology on a regular basis, then subscribe to our newsletter now! We’ll share the latest trends, curated resources, and upcoming learning events with you. Don’t wait. Seize the opportunity!