Calculating the User’s Time on the Slide in Articulate Storyline

Consider the following case: A training manager wants to inform learners about the time they have spent on all the slides in an eLearning course. He wants to display this duration after the completion of assessments. His Organization was using articulate storyline to develop eLearning courses.
Do you think such a requirement can be met with Articulate Storyline?
Yes, we can do it with Storyline. These are the steps an eLearning developer should follow to meet this requirement.
Step 1:
In Articulate Storyline, create a numeric variable using a variable wizard.
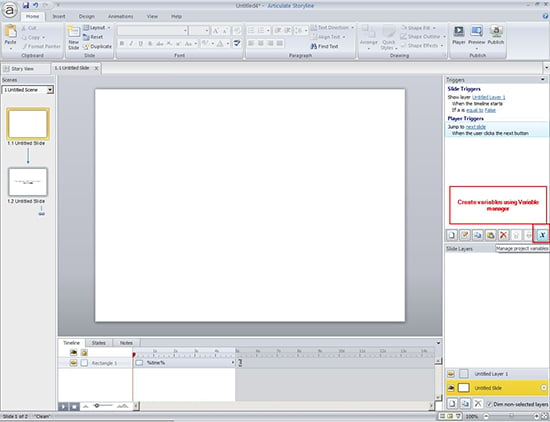
Here I’m taking “time” as a numeric variable with the default value “0”.
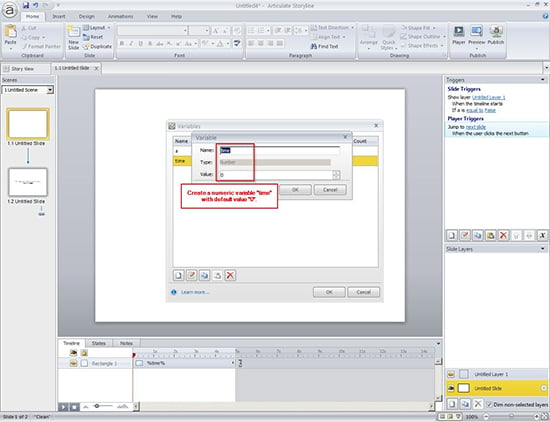
Step 2:
Create a new layer with a time duration of one second.
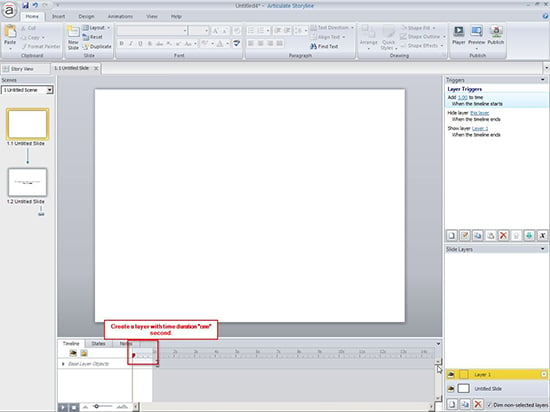
Step 3:
Now add the following triggers in a layer.
Trigger 1:
Increase the value of the numeric variable “time” by “one” when the timeline of the layer begins.
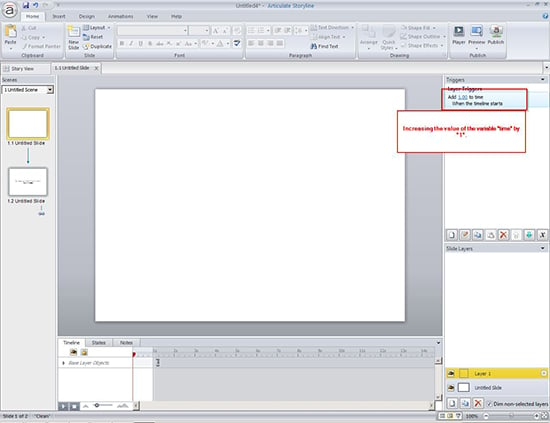
Trigger 2:
Now add a trigger to hide the layer when the timeline of that layer ends.
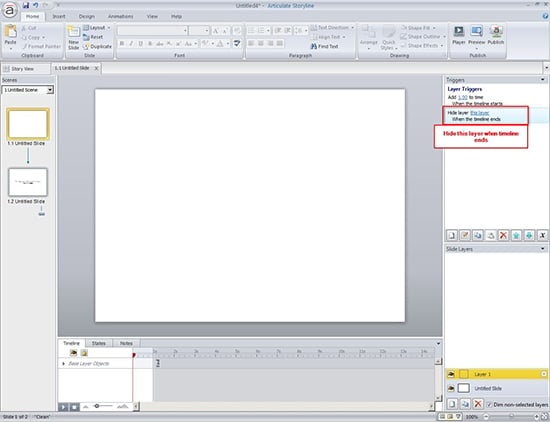
Trigger 3:
Add a trigger to show the same layer when the timeline of that layer ends.
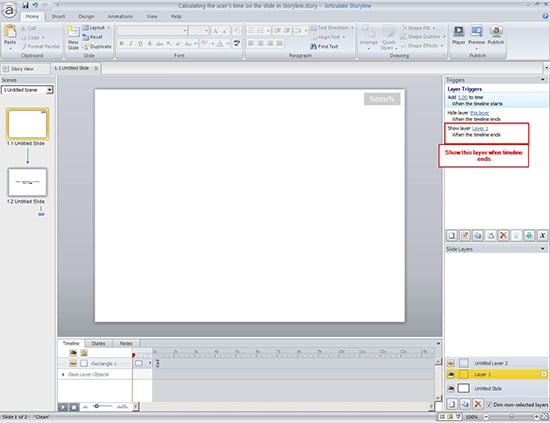
Maintain the same trigger order same as shown in the image below.

Step 4:
Now add the following triggers in the base layer.
Trigger 1:
Set the value of the numeric variable to “zero” when the slide timeline begins.
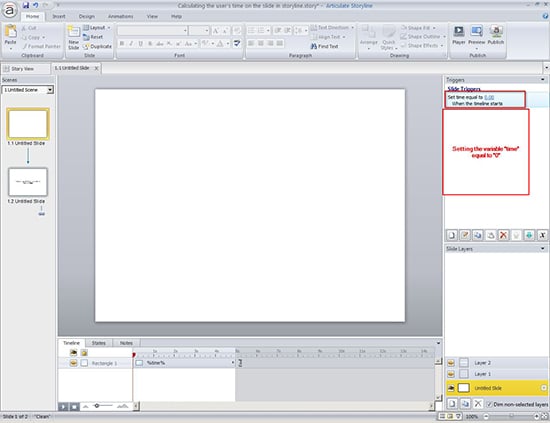
Trigger 2:
Show the layer when the timeline of the slide begins.
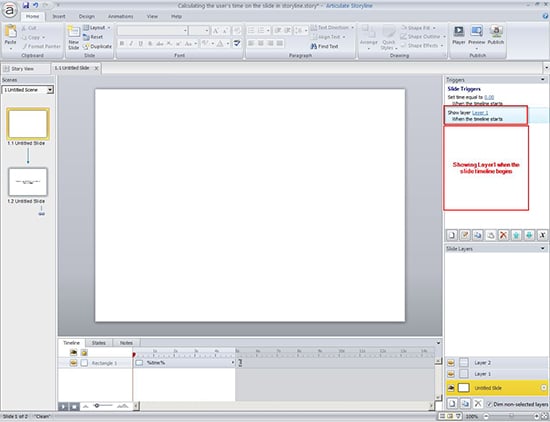
Maintain the same trigger order same as shown in the image below.

Step 5:
Now display the value of the variable “time” by placing the variable name (“time”) in between the two “%” symbols.
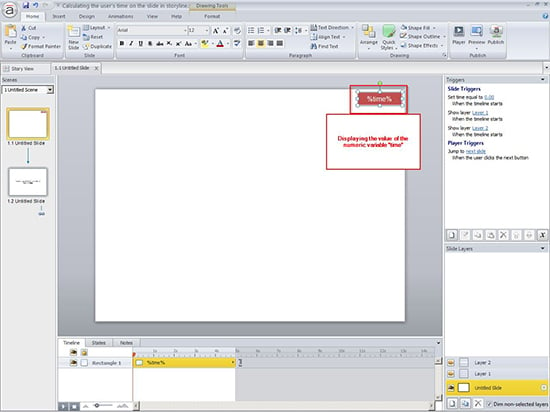
In the above image, you can see the value of the variable “time” increased by one for every second.
Now display the value of the variable “time” in another slide to know how much time the learner spent in that slide. (You can also display the time taken by the learner for each slide at the end of the course).

Now publish your file and check the output. In this way we can display the time taken by the learner for each slide. Have anything to say! Please do share!





