Customizing Result Slide in Articulate Storyline

Articulate Storyline with its default templates and features allow us to quickly develop an eLearning course. Result slide is one of those wonderful default features which make the developer’s work easy, to show the results of a quiz. We just need to create a series of questions, insert a default result slide which tracks the score of all the quiz slides to display the final score.
I did the same every time I was asked to create a quiz with result. But if you are asked to add more options to the result slide like Minimum Passing Grade, Total number of questions, Total number of correct and incorrect questions, then the default features cannot suffice the requirements. Hence some amount of customization is required, which I will be sharing here.
This is what the default result slide and its output look like:

And this is what we achieved after adding the requirements:
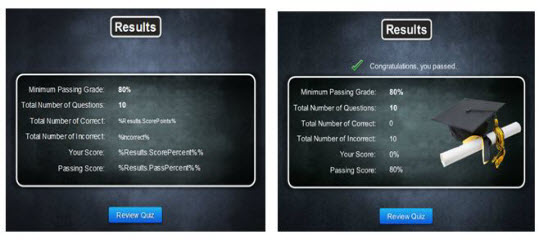
I created the first two options easily. As their value remains the same every time, all I had to do was just place the required text in a text field. The real challenge was in creating the last option.
Here are a few easy steps for creating customized options in a result slide:
Step 1:
Create a series of question. For example create 10 quizzing slides.
Go to edit quiz wizard, you can find that the scoring points is 10 by default, change it to 1 in every quizzing slide.
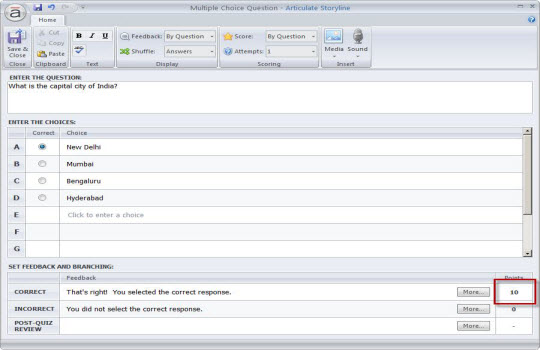
Insert a default result slide and add the 10 questions.
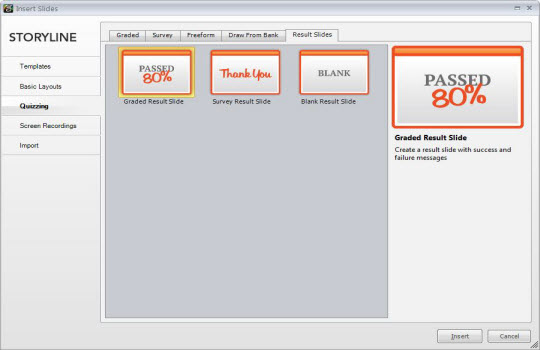
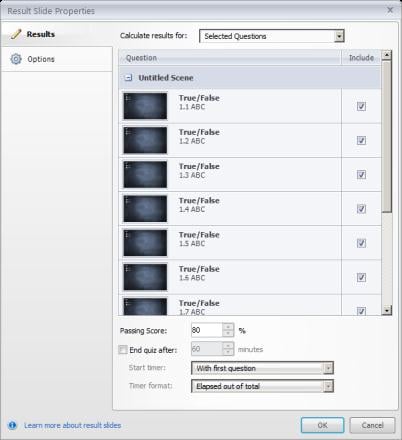
Step 2:
Add the text required to show the options in the slide.
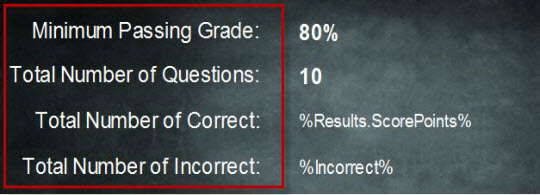
And for the first two options, just place the text.
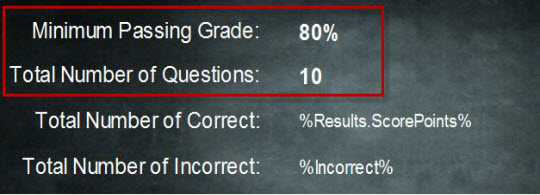
When we use a default result slide, some default variables are created. And to create the Total number of correct option we will use one of these default variables, which are shown in the screen shot below.
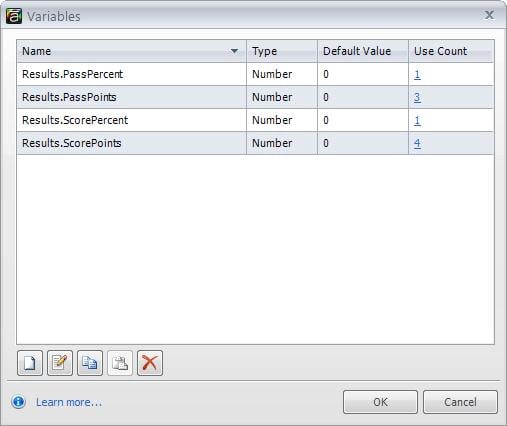
Step 3:
All you have to do is just copy the name (text) of the variable ‘Results.ScorePoints’ from the variable wizard and paste it between two percentage marks (%) in your result slide as shown below.
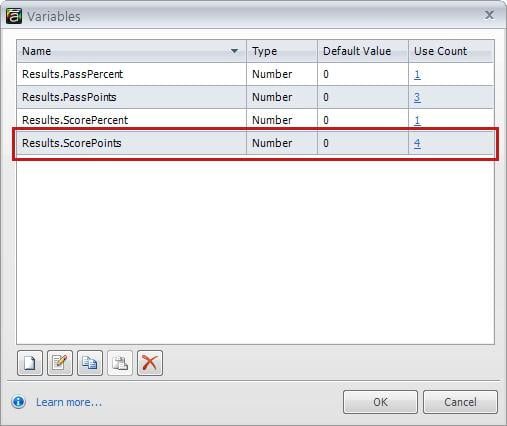
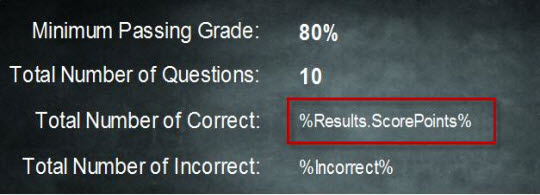
As you have changed the points (from 10 to 1) in every quizzing slide, the variable would show you the total points as your total correct.
Your Total number of correct option is created.
Step 4:
Now, for total number of incorrect, create a new variable named Incorrect and give the value total number of questions. In my case, I’ve 10 questions, so I gave 10.

Copy the variable name and paste it on the result slide between two percentage marks (%), as we did before.
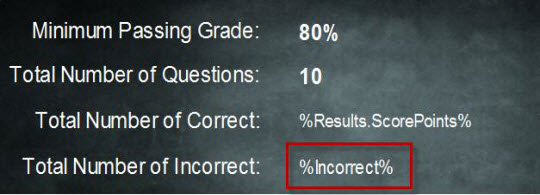
Step 5:
Now you need to adjust the incorrect variable as shown below to get the correct output:

Your total number of incorrect option is ready.
Now from the default text present on the result slide, delete the text in the brackets.
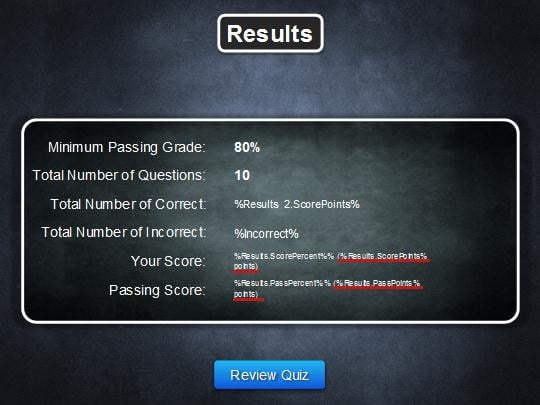
Design the slide as you want and you are ready to publish.
But we are not done yet, this was just the basic customization. Once you complete these steps, try it for once, everything would be well, unless and until you add an option called Retry quiz. You’ll encounter some issues with total number of incorrect option if you retry quiz. Stay tuned to my next blog, to know how I solved it in the advanced customization.




![Noteworthy Features of Articulate Storyline for eLearning Development [Video]](https://blog.commlabindia.com/hubfs/Noteworthy-Features-of-Articulate-Storyline-for-eLearning-Development-%5BVideo%5D.jpg)
