Creating Navigation Restriction in Articulate Storyline: Method I

According to adult learning principles, a learner should not be restricted in his navigation through the course. But, this freedom is misused by many. They skipthe learning units and access the final quiz. This can be avoided by framing the final quiz questions in such a way that they cannot be answered easily unless you go through the course.
But, organizations opt for a completely different solution. They want their eLearning courses developed with restrictions on navigation to ensure that the learner completely goes through each slide, before navigating further. Let us see how this navigation restriction is created in Articulate Storyline.
In Storyline, there is no one process to create this restriction. Every developer uses a different way. In this blog, we will see one of the ways.
Step 01:
Insert 2 slides with some content and animation.
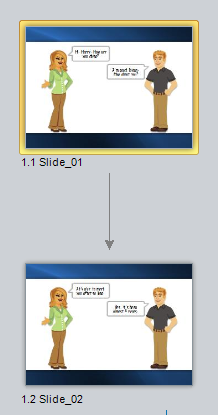
Step 02:
Click the Manage Project Variables button.
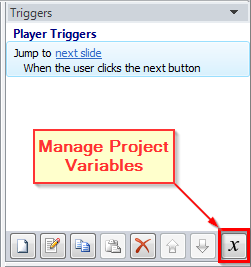
Step 03:
Click the Create a new variable button.
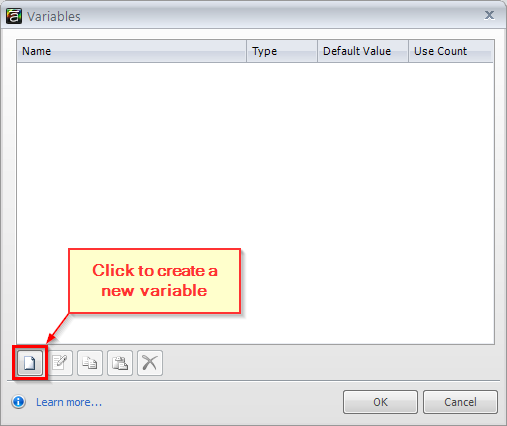
Step 04:
Create a True/False variable with the desired name and value False. Click OK, when you are done.
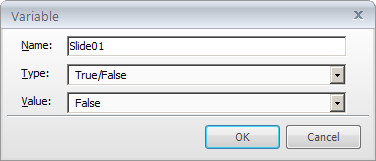
Step 05:
Click the Create a new trigger button.
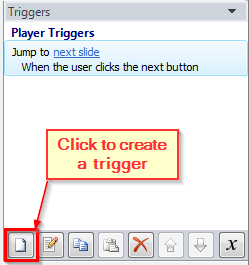
Step 06:
Adjust the variable as shown in the below screenshot. This will convert the variable to True when the timeline ends.
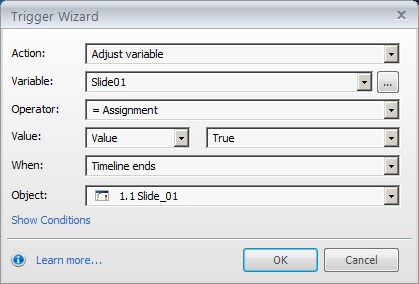
Click OK when you after adjusting the variable.
Step 07:
Now, double click the trigger that has been assigned to the next button.
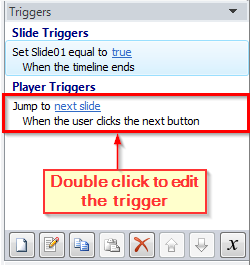
Step 08:
Click show conditions.
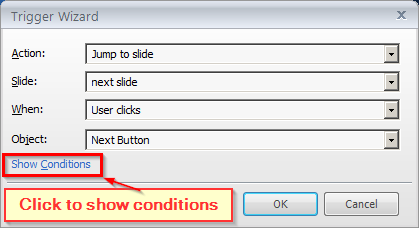
Step 09:
Click Add new condition.
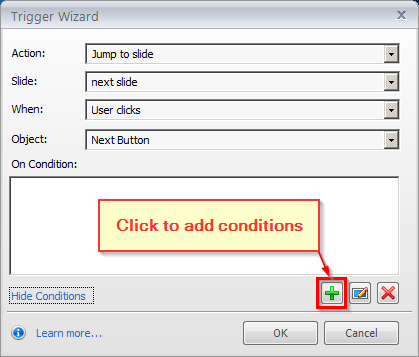
Step 10:
Add condition as shown in the screenshot below.
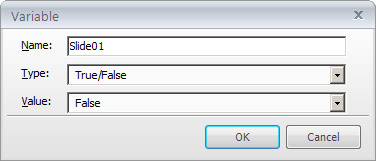
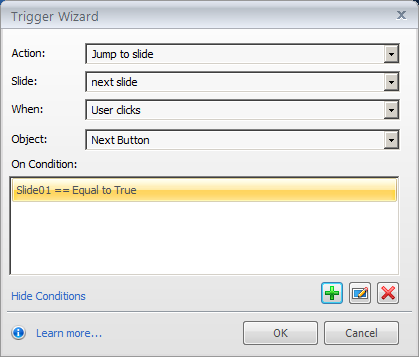
This trigger which helps the learner to navigate to the next slide, when he clicks the Next button, is executed only when the added condition is satisfied. In this case, the trigger will allow the learner to navigate further only if the timeline of the slide is completed.
This is a very simple and widely used method to impose restrictions on navigation. You can even add an alert instruction (if the learner clicks the next button before completely viewing a slide) that would ask the learner to view the slide completely, before navigating to the next slide. To know different methods that are used in satisfying different requirements, stay tuned to my blogs.



![Role of Training in Successful Implementation of ERP System [Infographic]](https://blog.commlabindia.com/hubfs/Imported_Blog_Media/role-of-training-in-successful-erp-implementation-infographic1.jpg)

