Customizing Single Select Interactivity with Multiple Feedback in Articulate Storyline

Single, multiple select, drag and drop, and other interactive slides are used in e-learning courses to test learners on the knowledge gained. Feedback pop ups let them know whether they are correct or incorrect.
Do you know that apart from the usual correct and incorrect feedbacks, we can customize the interactivity to encourage learners by providing different feedback messages for each attempt? Well, this can be done in Articulate Storyline. . Let’s see how.
Step 1:
Insert a single select slide with the desired number of options (let’s say four) and specify the correct option.
Assign the number of attempts as four, and shuffle the answers if you wish.
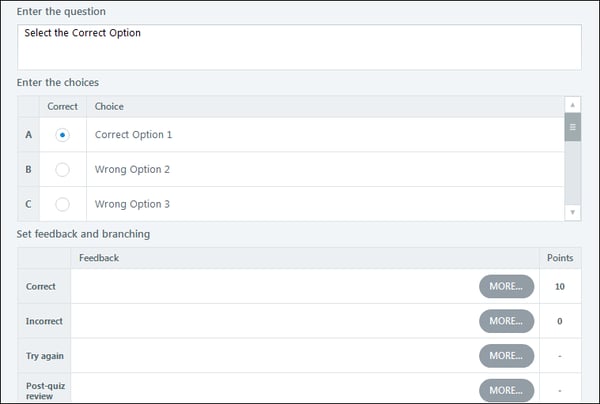
Step 2:
Edit the states of the Incorrect radio buttons and change the color of the Disabled and Selected states to notify these are the wrong options. I changed the color to Red and placed a cross mark in the Disabled state (check the screenshot).
Repeat this for all the incorrect options.
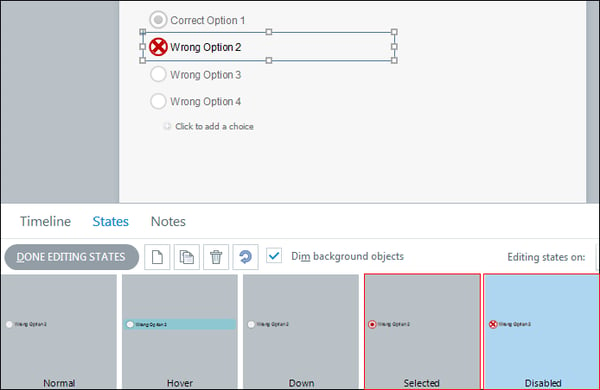
Step 3:
Edit the state of the Correct radio button and change the color of the Disabled and Selected states. I changed the Selected state to green.
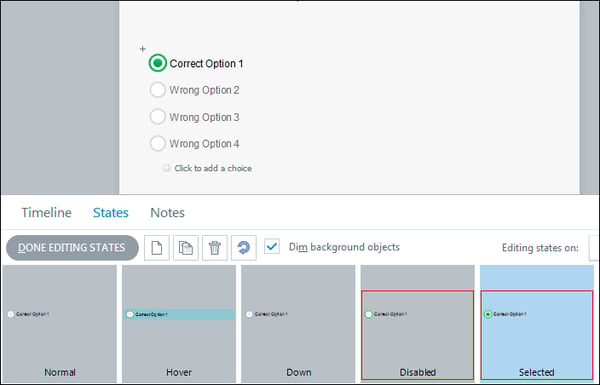
Please note that we are giving instant feedback for every attempt, so we don’t need a Submit button for this interactivity.
Let’s continue to the functional steps.
Step 4:
Trigger 1:
By default, the Submit interaction Trigger is automatically created by the interactivity; let’s edit that Trigger to make it work when the learner clicks any of the radio buttons.
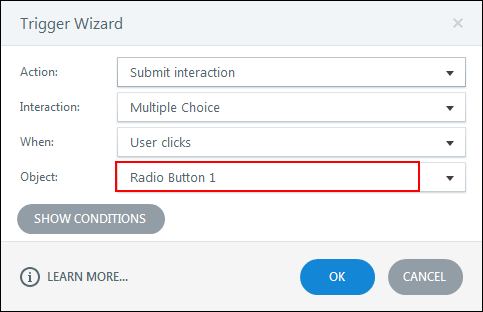
Create the same Trigger for all the radio buttons.
Trigger 2:
Create another Trigger to disable the selected options.
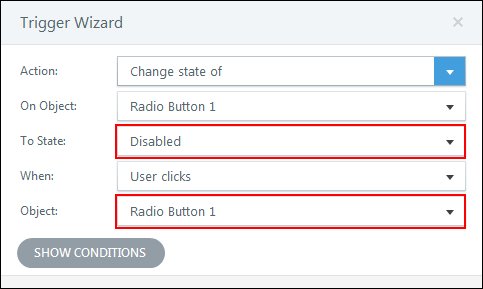
Step 5:
Create a numeric variable named “counter”, assign it to all incorrect responses and increase its value by 1 when the learner clicks any of the radio buttons.
This variable tracks the number of incorrect attempts and gives a different feedback each time the learner clicks a wrong option.
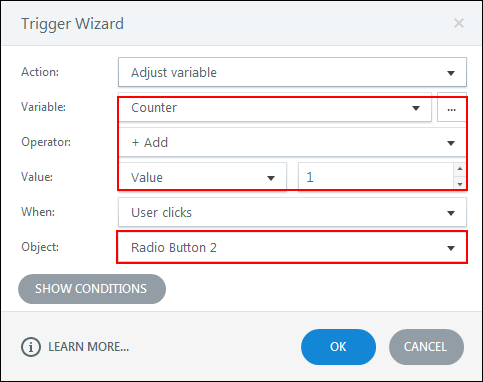
Till now, we prepared the Base layer to give us the output as per the requirement.
Let’s now work with the feedback layers to complete the functionality.
The slide has three layers, Correct, Incorrect, and Try Again. Open the Properties window in the Incorrect and Try Again layers and uncheck “Prevent user from clicking on base layer option”.
Step 1:
Delete all Triggers in the Try Again layer and; create a Trigger to go to the incorrect layer when the timeline starts.
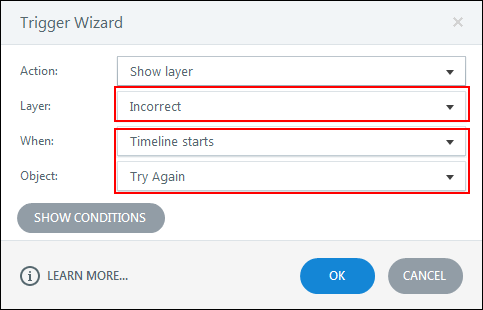
Step 2:
Now create text boxes to display the feedback and create four different messages to encourage the learner to try again when the attempt goes wrong (as shown in the screenshots given below).

Note that the first Trigger in the incorrect layer should work when the timeline starts.
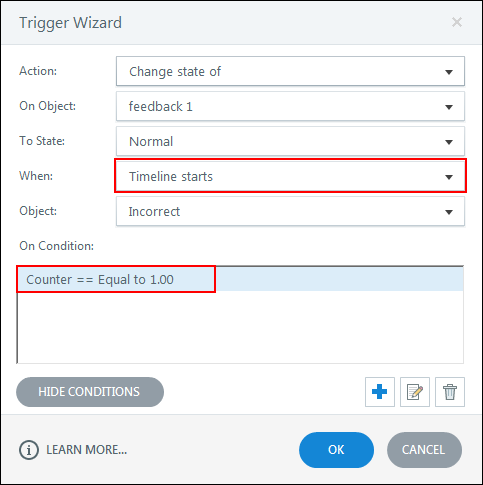
The second and third Triggers need a variable change to show the output smoothly (see screenshot below).
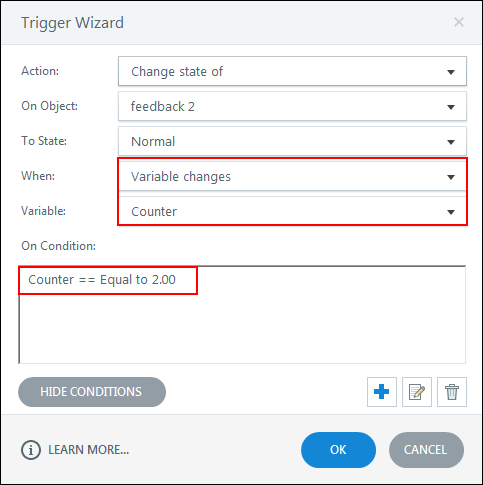
The value of the variable ‘counter’ will decide which feedback is to be shown.
Step 3:
Create the same Triggers in the correct feedback layer and Preview to check the output.
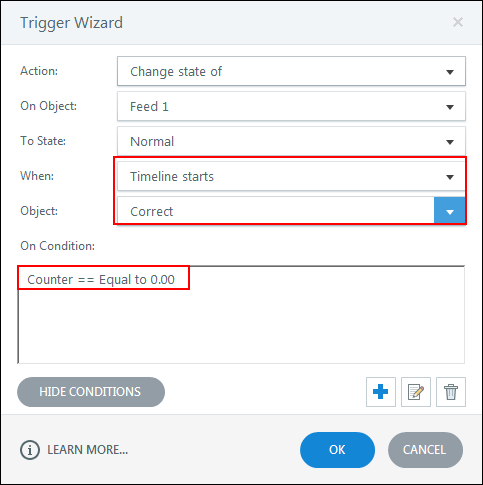
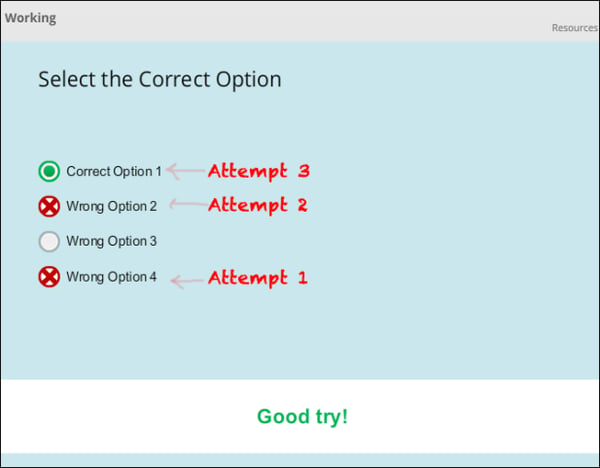
This is how we can customize the single select slide and provide different feedbacks to encourage learners to complete assessments successfully.
Have you come across such requirements in Articulate Storyline? Do share your thoughts and views with us.
Get to know how to create interactive and engaging eLearning using Articulate Storyline.





