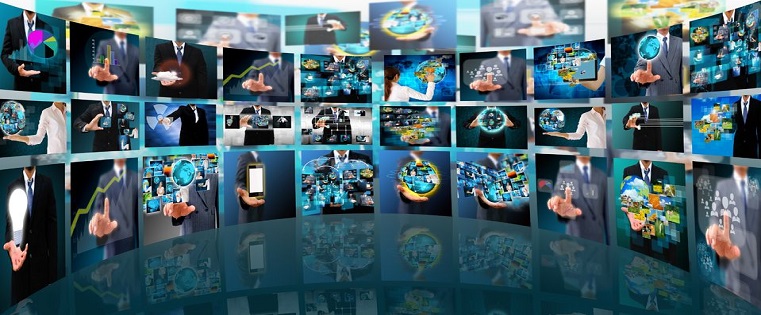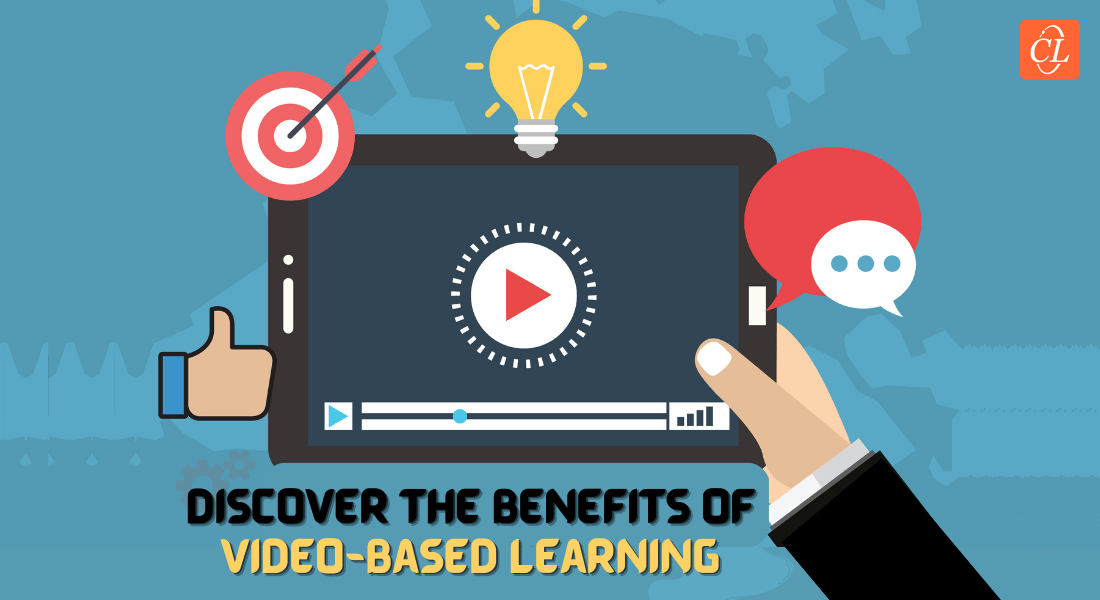Making Videos Interactive with Articulate Storyline

Adding videos in an eLearning course, is an effective way, to meet course learning objectives and improve information retention. Videos strengthen the visual appeal and provoke learner interest. Videos can be used in product training to demonstrate a product, such as its features and how it functions. These can also be used where the content is heavy, as in process, procedure and HR trainings.
Video based learning, provides an engaging learning experience, to the learner. We can make videos more interactive, by adding controllers to it and further increase interactivity by adding graded, or non-graded, questions over the video. By doing so, learners can focus on the specific point you want to convey, through the video.
The thing to be kept in mind, while creating a video based quiz, is to use interactive videos, so that we can add interactive questions to reinforce the learning.
Here, I would like to share how to make interactive video quiz using Articulate Storyline.
1. Start a new project in Articulate Storyline, set story size as per your requirement.
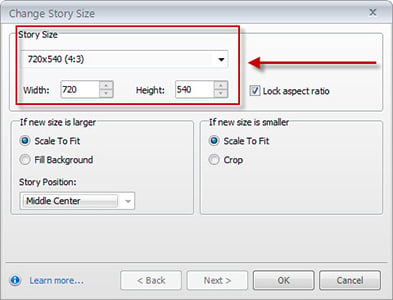
2. Now insert a video file into your story, by clicking on Insert tab and select video from file option as shown below.
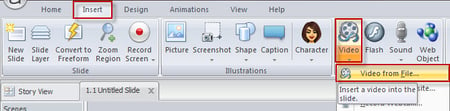
3. To remove hand cursor for the video, go to Insert tab and select Hotspot option. Now drag a hotspot over the video, Right click on the Hotspot and choose Show hand cursor on hover option.

4. Add a button for each question on the timeline, so that the learner can click and attempt the question.
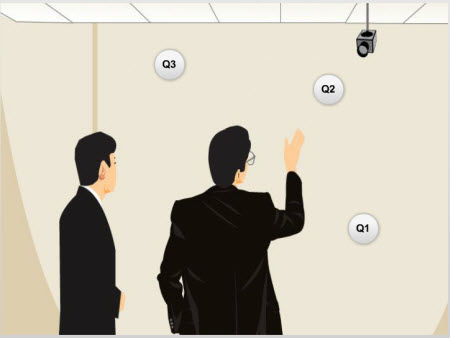
5. Now add questions to your slide. In my example I have taken non-graded questions in each slide layer. Also insert symbols/ icons for “Correct and Incorrect” options to show immediate feedback for the learner.
6. To stop the video when question appears, select the following option Pause timeline of base layer by clicking on gear icon, which exists on the right side of each slide layer. Please see the image below for reference.
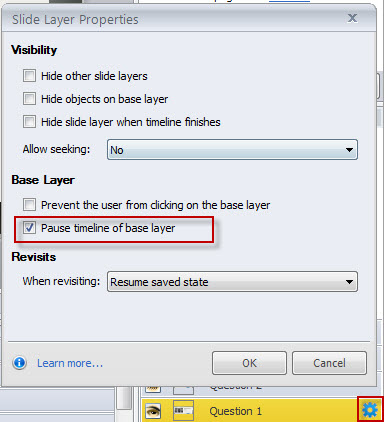
That’s it. It is a good way to use in your courses and is easy to build.
I hope that you find the steps are useful to create an interactive video quiz. Please do share your comments.