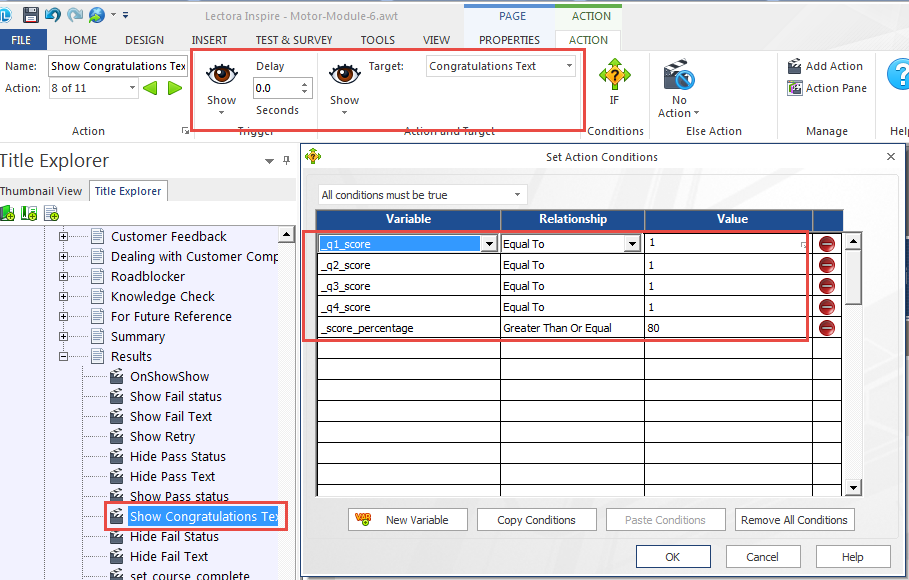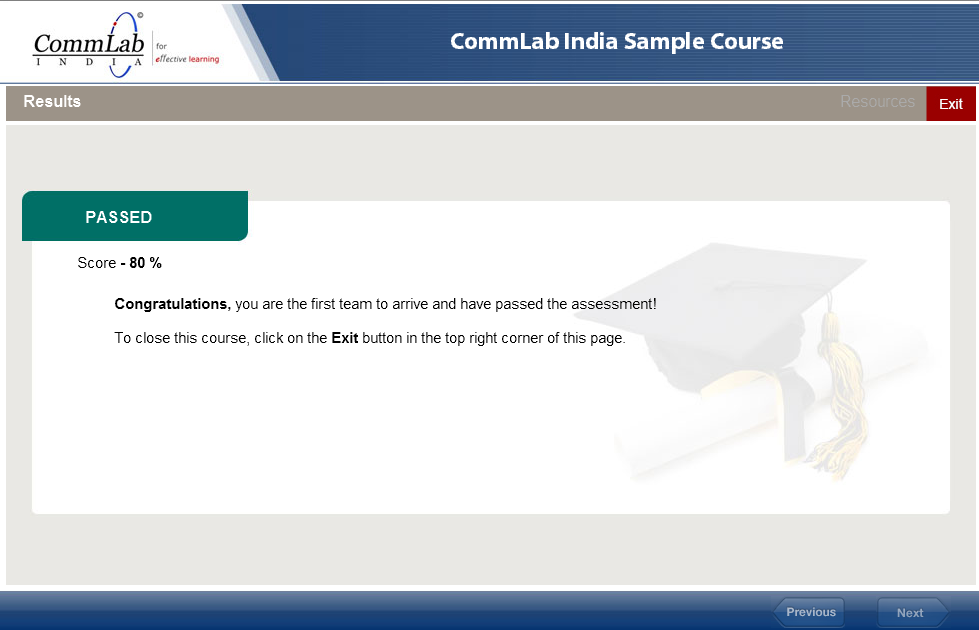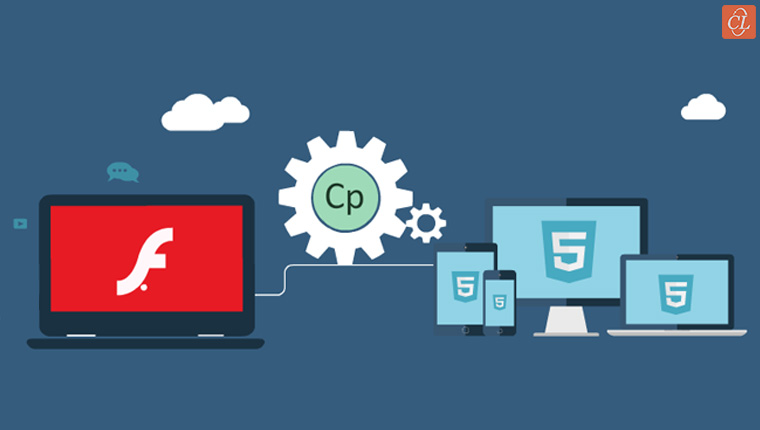Using Formative Assessments as a Final Test – Lectora to the Rescue
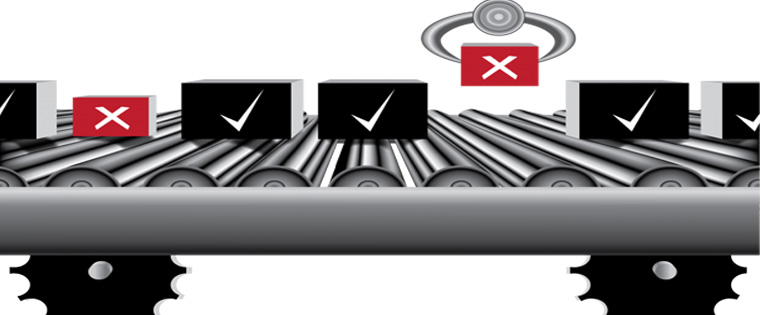
Recently, one of our clients came up with an interesting requirement. The client wanted us to develop a course which contained several topics. At the end of each topic, learners need to answer a few questions. Some of these questions are to be scored, while others need not. For the latter, feedback needs to be given based on the answer provided by the learner.
Coming to the questions that were to be scored, the client stipulated that learners will be told that they are wrong when they answer a question incorrectly, but right answer will not be revealed. Each question carries points, and the total points scored will be used to determine whether a learner has passed the test. The total score will be displayed at the end of the course. A learner needs to score 80% or more to complete the course.
In case the learner is unable to score 80%, he has to retake the questions. All the questions that need to be scored will be displayed one after the other, including the ones which were answered correctly. The learner cannot attempt the questions, for which he has provided the right answers. He can only try the ones which were answered incorrectly. After attempting the questions, the total score will be displayed. In case he does not get 80%, he has the option to retake the quiz. This cycle would continue until he gets the passing score.
We met this requirement using Lectora Inspire. Let us see how.
Step 1
Click the TEST & SURVEY tab and choose the Question dropdown. Select the type of question as per your requirement.
Note: To create a question which needs to be scored, select the appropriate question type listed under Gradable. On the other hand, to create a question that need not be scored, choose the relevant type under Non-Gradable. In this case, I am selecting a gradable question type True or False.
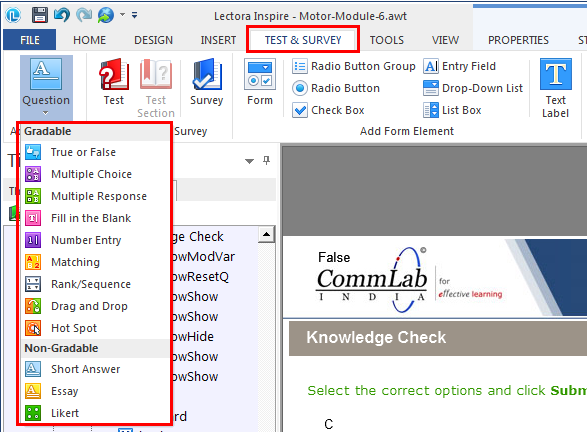
Step 2
After selecting, the question appears similar to the image given below.
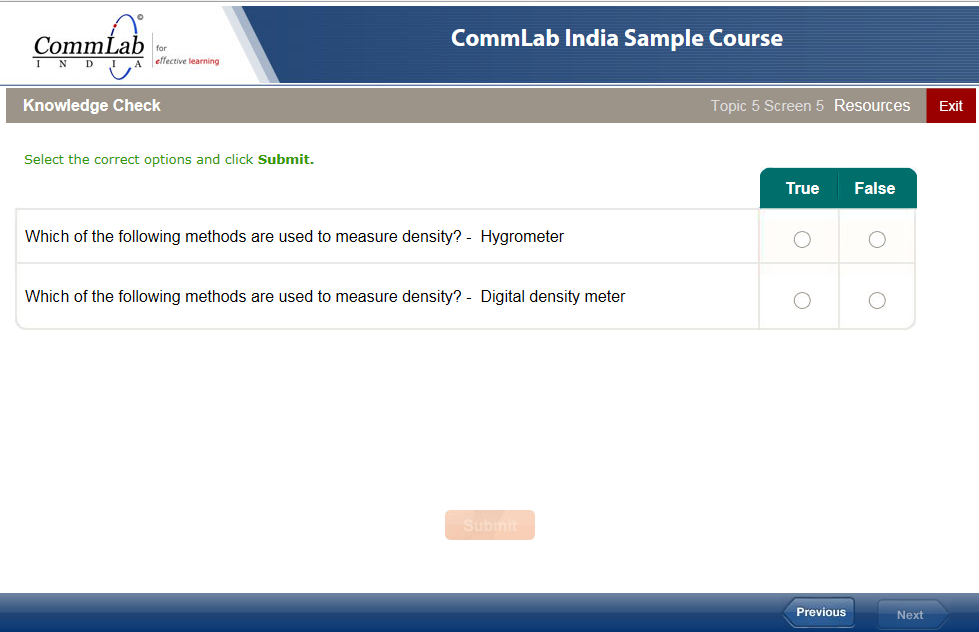
Note: You may need to adjust the layout of the page manually.
Step 3
Create a variable for the question and name it. Here, we have named the variable _q1_score. Assign an Initial Value 0 to the variable and select the checkbox Retain variable value between sessions, as shown below.
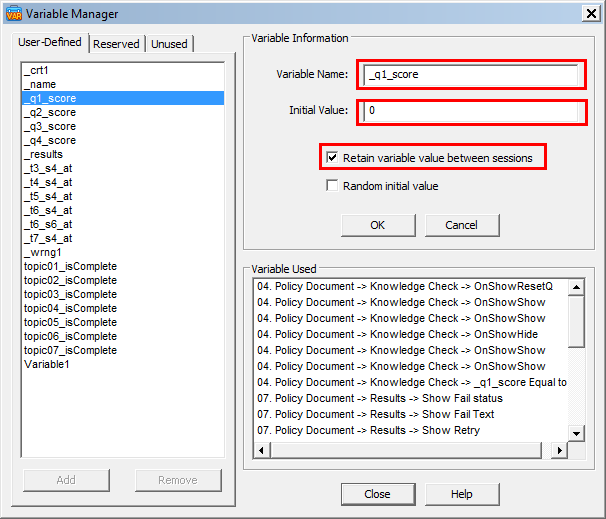
Step 4
Assign an action to the Submit button for the question as indicated in the figure below.
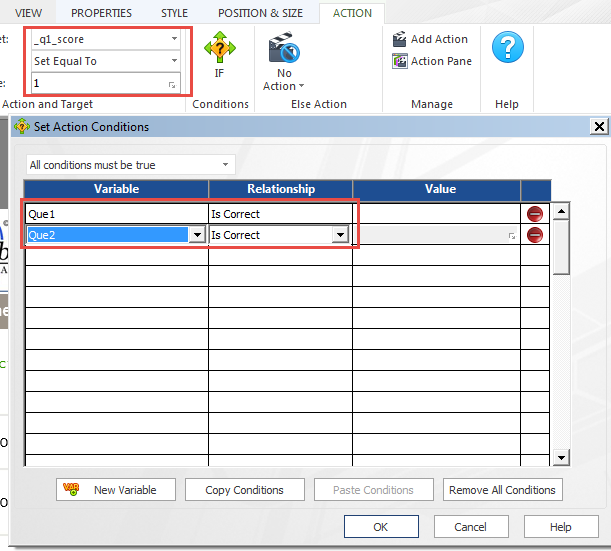
When the learner answers a question correctly, the value of the variable becomes 1, and when he gets it wrong, the value of the variable remains 0.
Step 5
Assign actions as shown below for the question. This will ensure that the learner cannot reattempt the question answered correctly.
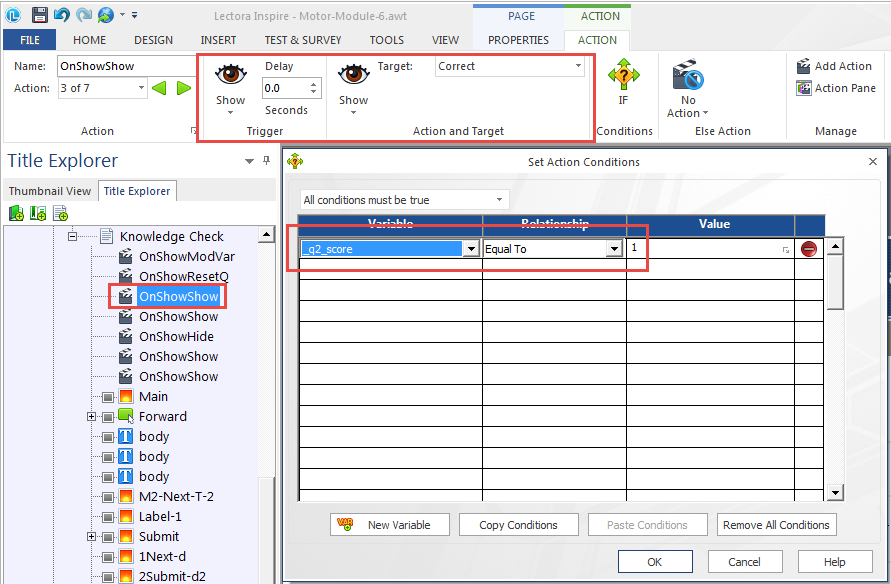
Step 6
Repeat Steps 1 to 5 for all questions that need to be scored.
Step 7
Now, create the customized result page for the quiz.
Step 8
To track the learner response and display feedback, assign actions for all variables in the customized result page as shown below.
- Actions to display feedback when the learner fails to achieve the passing score.
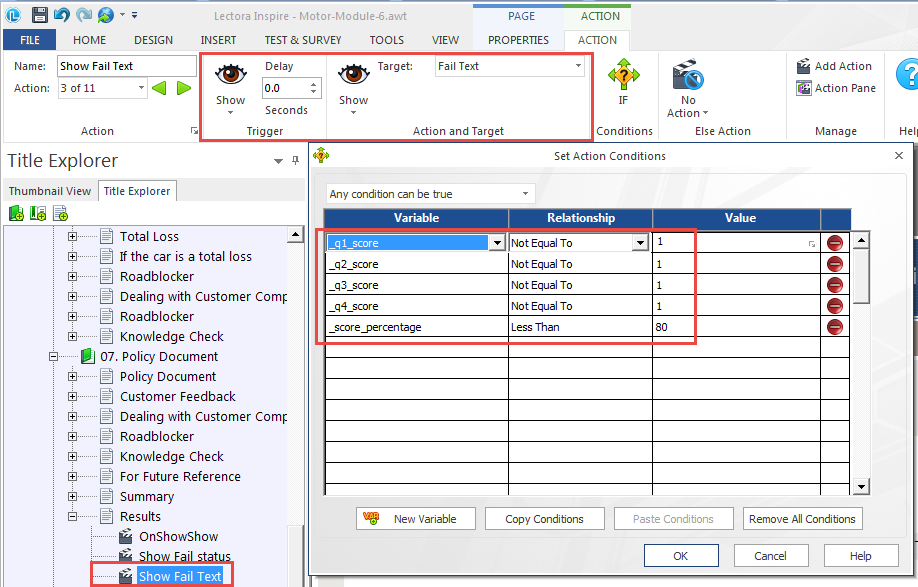
This produces the following feedback if the learner scores less than 80%.
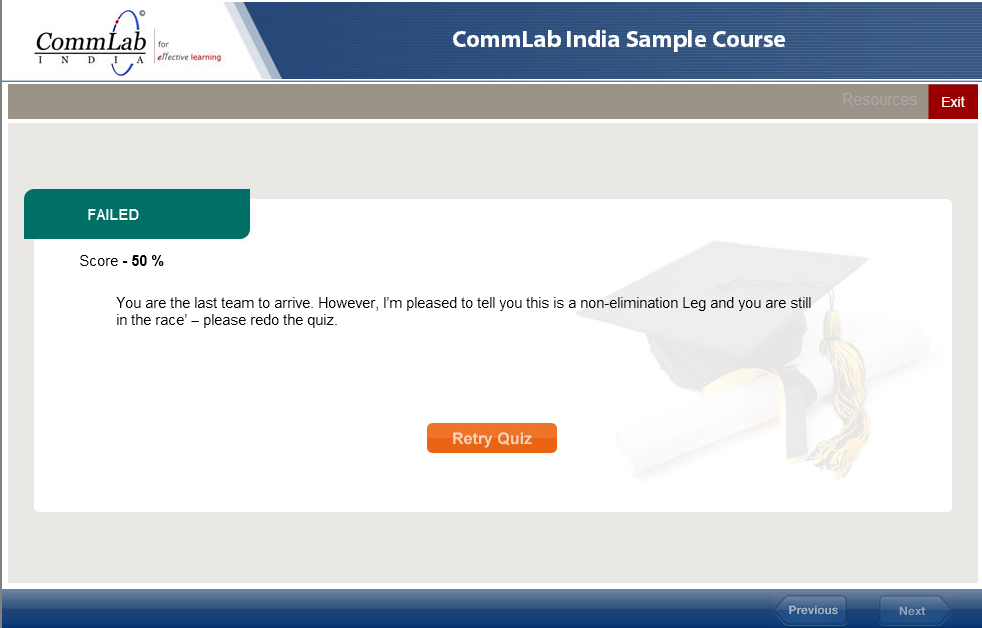
When the learner clicks the Retry Quiz button, the questions will be displayed one after the other. The learner will be able to answer only the incorrectly answered questions.