Articulate Storyline: Importing Final Quiz Questions from MS-Excel

Final Quiz is the ending step for every e-learning course and is an instructional objective. Developing the final quiz is a time-consuming process for eLearning developers, if the number of questions is very large.
Do you think there is an easy way to develop the final quiz with several hundred questionsto save the developer’s time?
Well, you can use a new feature of Articulate Storyline to import the questions from an MS-Excel sheet directly.
This is very helpful when we get quiz questions from SMEs.
In this post, I would like to share how to import questions from an MS-Excel sheet.
But before we proceed further, let me explain how to develop a standard MS-Excel sheet.
Quiz questions in the standard format should have four components.
They are:
- Question Type (Use standard abbreviations)
- Score Points
- Question Text
- Choices
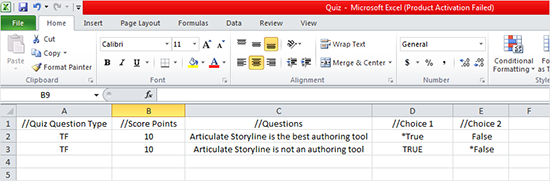
In the above screenshot,
- TF indicates that the question is of True/False
- 10 points are scored for the correct response.
- “Articulate Storyline is the best authoring tool” is the question text.
- True and False are the two available choices for the question and * indicates that True is the correct answer.
Note: Storyline ignores doubles slashes which are treated as comments.

Here is the list of Standard Abbreviations for all supported question types (9 Graded and 10 Survey question types).
Graded Question types:
- TF-True/False
- MC-Multiple Choice
- MR-Multiple Response
- FIB-Fill in the Blank
- WB-Word Bank
- MD-Matching Drag and Drop
- MDN-Matching Drop-down
- SD-Sequence Drag and Drop
- SDN-Sequence Drop-down
Survey Questions:
- NUM-Numeric
- LIK-Likert
- PO-Pick One
- PM-Pick Many
- WW-Which Word
- SA-Short Answer
- ESS -Essay
- RD-Ranking Drag and Drop
- RDN-Ranking Drop-down
- HM-How Many
Note: Ensure that your questions are in the first tab of your spread sheet.
Here are the steps to import questions from an MS-Excel sheet.
Step 1:
Develop an MS-Excel sheet with your questions and choices as perthe standard format.
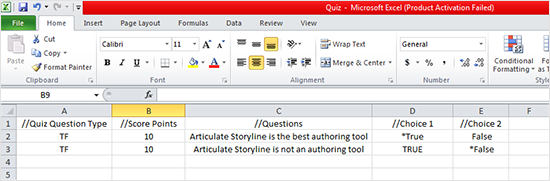
Step 2:
Click theFile menu.

Step 3:
Click Import and select the Questions from File option.
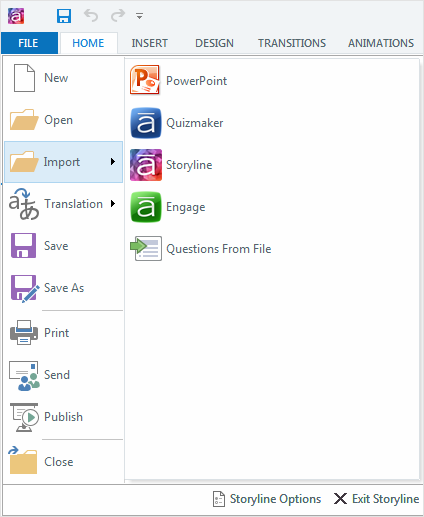
Step 4:
From the window opened, browse for your.xls file or you can even paste the file location directly. Select the file and click theOpen button.
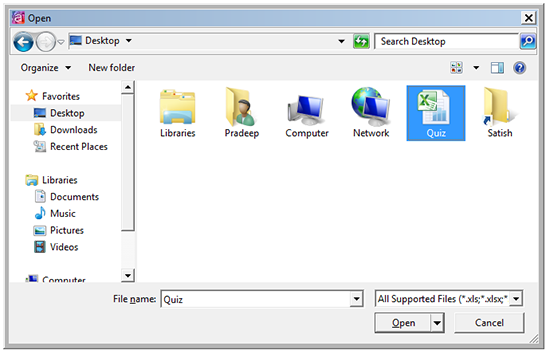
Step 5:
All the questions in the Excel sheet will be created with default settings as shown below.

Step 6:
Change the points awarded for answering the questions correctly, if required, and click the Import button.
Now, you can see that the quiz with the default layout is created.
These are the steps to import quiz questions from an MS-Excel sheet into your eLearning course.
Note 1: Any formatting in the MS-Excel sheet will be ignored by Storyline during the import process.
Note2: You can also import questions from text files.
Hope this helps you reduce the time taken for developing your online course. Do share your views.



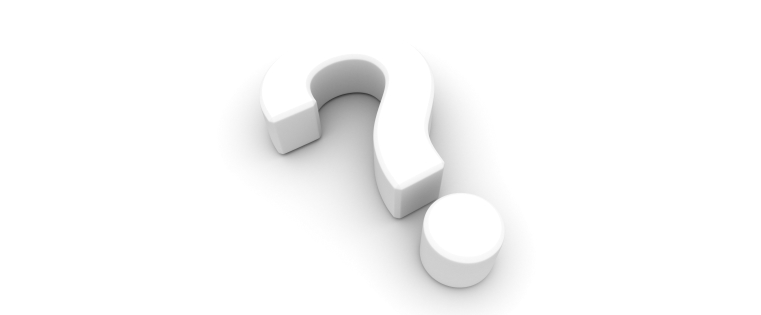

![Flash to HTML5 Conversion: 4 Not-So-Common Questions Answered! [Infographic]](https://blog.commlabindia.com/hubfs/Imported_Blog_Media/flash-html5-conversion-uncommon-questions-answered-info.jpg)