How to Enable the Script Button Throughout an E-learning Course In Articulate Storyline

Articulate Storyline can be used to develop eLearning courses with customized GUIs (Graphical User Interfaces) based on specific requirements. But small mistakes while designing the GUI can lead to issues; so developers need to be conscious and follow the common rules of eLearning development.
There are many issues with a customized GUI, but in this blog, I will talk about one issue i.e., “customized script button” and how to overcome this issue in a simple way.
Consider this issue mostly found in courses with a customized GUI.
Whenever a learner clicks the Script button in the GUI, a popup window opens on the screen where the audio script of that slide is displayed. When the learner clicks the Next button to view the next slide, the script popup will be closed; so the learner has to click the Script button to view the script in every slide.
In this blog, I will explain how to overcome this issue so that once the learner opens the script popup in one slide, it remains open in all the slides throughout the course, unless the learner closes the script popup manually, using the Close button.
Here are the simple steps to be followed:
Step 1:
Create the customized GUI as per your requirement. A sample GUI is shown below.
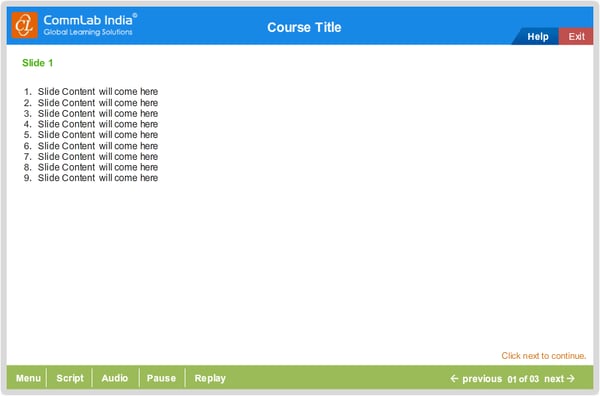
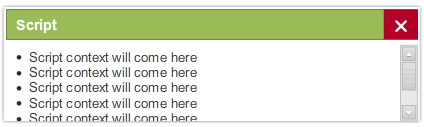
Step 2:
Create a variable with the default value “False”.
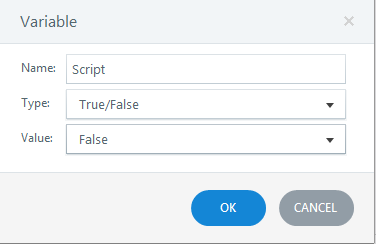
Step 3:
In each slide, add the triggers given below to the Script button.
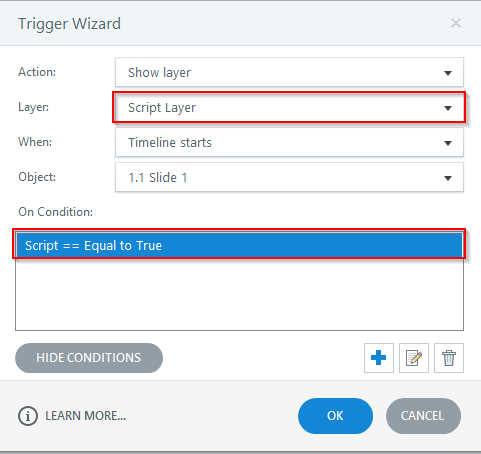
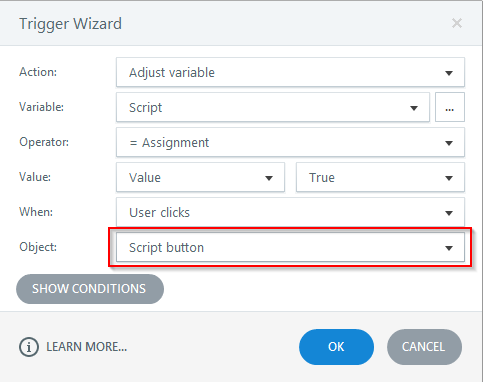
Step 4:
Open the Script layer in each slide and add the trigger given below to the “Close button” of the Script popup window.
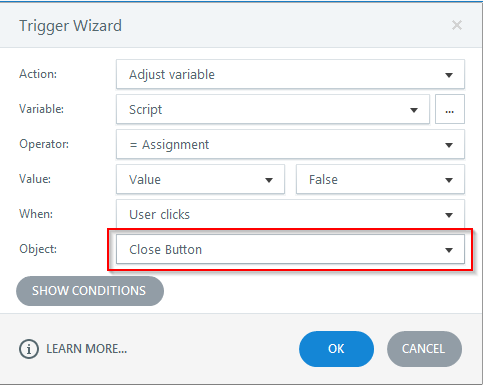
Explanation: Initially, since the value of the variable is “False”, the script popup will not be displayed. Once the learner clicks the Script button, the variable value changes to “True”. So if the learner clicks the Next button without closing the script popup window, the next slide’s script layer will be open because the value of the variable is “True”. If the learner clicks the Close button, the value changes to “False”, and so in the next slide, the script layer will be in the Hidden state.
This is a simple way to overcome the script popup window issue in a customized GUI developed in Articulate Storyline.



![Classroom Training and E-learning – Their Unique Strengths [Infographic]](https://blog.commlabindia.com/hubfs/Imported_Blog_Media/classroom-training-elearning-mlearning.jpg)

