Can You Control the Start of an Object’s Motion Path? Check Out the Possibilities in Articulate Storyline 2

Articulate Storyline 2 has many advanced features; especially animations, which help developers to create animation-rich, interactive e-learning courses. Apart from animating objects, we can also control the animations using triggers.
In my previous blog, we saw the new Timeline Reaches action in Timeline Events in the Trigger wizard. Using this option, we can animate object sat a fixed timeline value and create interactivities using the Time option.
In this blog, I would like to explain how to delay the start of an object’s motion path. In general, when we set the motion path of an object, it will animate as soon as the timeline starts.
What can we do to animate only at a specific required time? Well, we would need to customize using triggers.
This can be done in two ways;either through the Timeline Reaches action or the Animation complete action.
Here are the steps involved.
1. Delay the animation of an object using the Timeline Reaches action:
Timeline Reaches has two options. One is Time and the other, Cue point.
Step 1:
Insert an object in the slide.
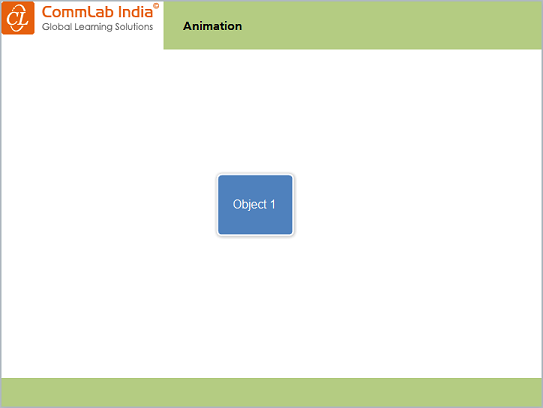
Step 2:
Go to the Animation pane and add a motion path to the object.

Using Time Option:
Step 3:
Insert a trigger to move Object 1 when the timeline reaches Time2 sec.

Using Cue point Option:
Step 4:
Go to the Timeline pane, place the play header on the object timeline and right click to create a cue point.
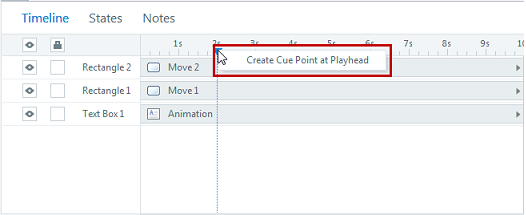
Step 5:
Insert a trigger to move Object 1 when the timeline reaches Cue point 1.
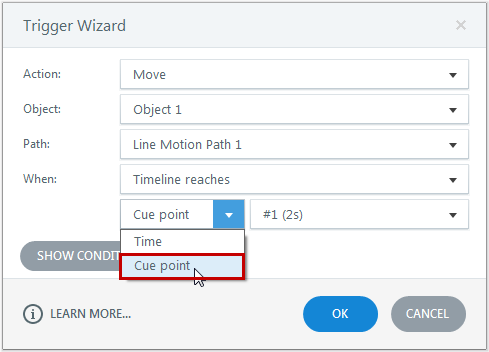
2. Delay the animation of an object using animation complete option:
Step 1:
Insert more objects in the same slide. Add motion paths to all the objects.
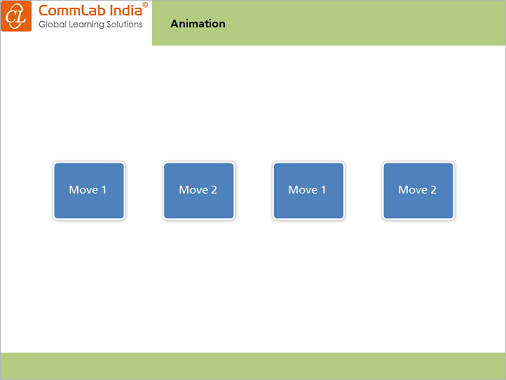
Step 2:
Add a trigger to move Object 2 after the animation of Object 1 is complete.
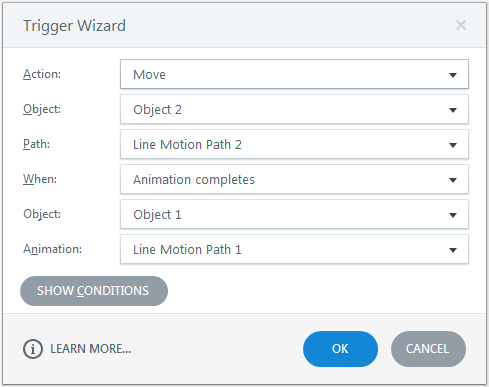
Step 3:
Add a trigger to move Object 3 after animation of Object 2 is complete.
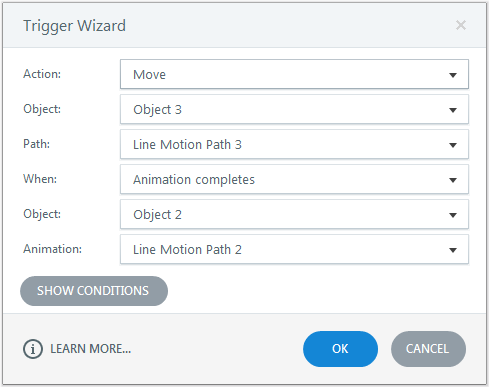
We can add triggers to all the objects in the slide similarly to control their motion paths. Publish or preview the course and view the output.
In this way, we can delay the start of an object’s motion path in Articulate Storyline 2. Hope you findthis post useful. Do share your thoughts.





